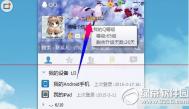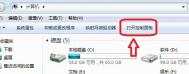怎样卸载Win10升级助手GWX文件

具体方法:
1、你可能在你桌面的右下角看到Windows的标志。不要管它,现在把鼠标移动到桌面底部的任务栏,然后右键,选择任务管理器 。

2、然后在后台进程 ,找到GWX 。(它的图标和桌面右下角的图标是一样的)。

3、然后鼠标在GWX 上,右键 选择打开文件位置(D) 。

4、打开文件路径后,后退 ,锁定GWX 这个文件夹。

5、右键选择用杀毒软件强力删除。(这里你可以使用各种方法删除,但是由于系统要求必须拥有TrustedInstalled权限,建议使用自己的杀毒软件强力卸载方便)。

注意事项:不要误删其他文件夹。如果你希望升级Windows10,并且不想这个程序干扰你,你就只需要删除GWX.exe。
Win10系统经常断网掉线该怎么办
win10系统推出以来问题层出不穷,有些用户在升级win10正式版后,遇到win10无线网络或者以太网(有线网)网络使用不稳定,网络经常出现断开或掉线等问题,这影响到电脑正常工作。出现这种情况除了网络和路由器因素之外,那么网卡驱动程序有很大的关系,来看看具体解决方法吧。
1、在Win10系统中鼠标右键开始菜单后选择设备管理器选项,并点击打开;

2、打开设备管理器窗口后,并找到网络适配器选项,在无线网卡驱动程序或以太网卡驱动程序中右键并选择选择属性选项(或直接双击该网卡);

3、打开网卡驱动程序属性后,tulaoshi切换菜单栏至电源管理选项卡,然后取消勾选允许计算机关闭此设备以节约电源选项,最后点击确定即可。

希望教程win10网络连接不稳定而对网卡驱动程序相关设置能够帮助到大家,如果网卡属性相关设置都无法解决网络问题的话,那么建议使用windows系统自带的疑难解答功能来修复,或者使用360断网急救箱来解决。
win10关闭UAC解决Realtek HD Audio更新失败
每个月的Windows更新,总会有人遇到更新失败的问题。近日,有多个用户在reddit论坛反映,微软通过Windows Update向用户推送的Realtek HD Audio驱动总是无法成功安装。具体表现在,当用户点击安装更新Tulaoshi.Com后,更新会安装失败,但是没有提供任何具体的错误信息。用户尝试重启以及sfc修复电脑后均不起作用。

后来有用户blazinsmokey发现关闭UAC用户账户控制后就可以正常安装驱动更新了,看样子是安装驱动过程中在需要提升管理员权限时,系统并没有正常弹出UAC用户账户控制窗口,导致程序无法继续安装。
如果你也遇到了类似问题,可临时关闭UAC来解决。
关闭UAC方法一:
在任务栏搜索框中输入UAC,回车即可打开用户账户控制设置,如下图所示:

将安全级别设置为最低(即从不通知)即可。
关闭UAC方法二:
如果你安装了魔方的话,也可以通过下面的方法来关闭UAC:

在魔方主窗口中点击设置向导,然后在安全加固中将UAC关闭即可建议在问题解决后重新开启UAC,大部分软件都可以在较低权限下正常运行,开启UAC后凡是需要管理员权限的操作都需要经过用户的同意,这样可以有效抵制恶意软件在未经用户同意的情况下安装多余软件或篡改系统文件。
win10系统如何通过命令实现定时关机
在特殊的情况下需要对电脑定时关机,而电脑的定时关机有很多种方式,比较常用的就是第三方软件。其实在windows操作系统中可以借助相关命令也能轻松的实现定时自动关机的,那么在win0系统下该如何使用命令定时关机呢?方法也是非常简单的,有兴趣的用户可以按照下面的命令方式来操作。
1、在win0中打开开始菜单,并找到打开运行选项,或者使用组合键Win+R打开运行窗口,然后在窗口中输入shutdown -s -t 7200按回车键或确定即可开启定时关机。
(本文来源于图老师网站,更多请访问https://m.tulaoshi.com/windowsshi/)
2、命令输入完成确定后,在win10桌面右下角也会弹出windwos将在几分钟后关闭,这样就算给电脑定时关机设置完成。

3、如果用户觉得设置的时间有问题或不想执行定时关机的话,那么只要在运行窗口中输入shutdown -a按回车键或确定即可取消定时关机功能。

4、输入定时关机命令后,右下角也会弹出计划的关闭已取消窗口,这时候电脑就不会执行自动关机。
定时给电脑关机有时候是很有必要的,如果用户不想使用第三方软件,那么可以使用命令来实现快速定时关机。这种命令方法不仅适合在win10使用,也适合windows各个版本,比tulaoshi.com如w764位旗舰版,有兴趣的用户可以亲自动手试一试。
Win10系统任务栏搜索框关闭和开启怎么设置
Win10操作系统给我们带来全新的体验,相信很多用户在升级win10正式版后对任务栏的搜索Web和Windows搜索框并不陌生吧,通过该搜索功能能够快速打找到需要的文件或程序应用,但很多用户觉得搜索Web和Windows占用任务栏太大空间或觉得该搜索功能没什么用处,此时也会根据个人操作习惯来关闭搜索框或只显示搜索图标,那么该如何对win10任务栏搜索功能自定义设置呢?
1、首先在win10系统任务栏空白处或搜索框空白处鼠标右键,然后在菜单中选择搜索选项;

2、选择搜索选项后在菜单中有"隐藏、显示搜索图标和显示搜索框三个选项,系统默认情况下是显示搜索框状态,如果用户不想在任务栏上显示搜索框的话,只要选择隐藏即可;

3、如果用户觉得任务栏搜索框显示太长的话,也可以让搜索框以图标的形式在任务栏上显示,只要选择显示搜索图标选项即可。

虽然win10任务栏搜索功能可以搜索各种资料或程序,但很多用户还是觉得搜索功能并不实用,此时用户可以将win10任务栏搜索功能关闭,也可以让搜索功能以小图标展现在任务栏上,用户可以根据自己的习惯爱好来设置。