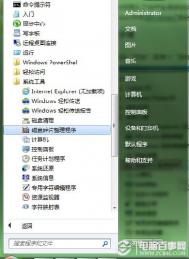win10如何磁盘整理
一、首先进入Win10桌面系统,在其页面点击,如下如所示:

二、然后找到硬盘盘符,比如D盘,点击一下,如下图所示:

三、接下来点击上面菜单栏中的,再点击,如下图所示:

四、随后会进入到优化驱动器的对话框,这就是win10磁盘碎片整理工具位置所在。选择一个磁盘,比如D盘,点击,如下图所示:

五、最后系统就会对D盘进行磁盘碎片情况分析,并进行磁盘碎片整理D,如下图所示:

Win10蓝屏0x00000133问题解决办法
很多从Win7/Win8.1升级到Win10的用户都遇到了不同的蓝屏问题,最近微软对于其中之一的DPC_WATCHDOG_VIOLATION进行了回应,表示该问题正在解决中。
根据用户反馈,该问题错误代码为0x00000133 ,出现问题的时间并不确定,而且会反复发作。像其他蓝屏问题的表现形式一样,在提示收集信息后,系统会重启。

一位微软工程师Anannya Podder在微软社区表示,该问题是由名为iastor.sys的驱动程序兼容问题引起的,微软正在对此进行修复。受影响的用户可通过暂时使用微软的storahci.sys驱动来避免蓝屏发生。操作方法很简单,在设备管理器中将IDE ATA/ATAPI 控制器驱动手动更换为标准 SATA AHCI 控制器即可。
(本文来源于图老师网站,更多请访问https://m.tulaoshi.com/windowsshi/)
微软并未明确该问题何时能够最终解决。
Win10应用加载失败的解决方法
1、以管理员身份打开运行提示窗口并输入Powershell回车(可在Cortana搜索栏、运行和任务管理器中实现)

2、输入如下命令后回车Get-AppXPackage -AllUsers | Foreach {Add-AppxPackage -DisableDevelopmentMode -Register "$($_.InstallLocation)AppXManifest.xml"}

3、耐心等待一会(具体时间与当前系统Modern应用数量有关),该过程将自动完成。

等待系统匹配完成之后,Win10应用加tulaoshi.com载失败的问题也就被解决了,通过重置Modern来解决应用加载失败问题是比较简单的一种方法,用户可使用这种方法。
如何自定义排序Win10快速访问里的文件夹
1、按住鼠标左键或手指长按,拖动你想要改变位置的文件夹,例如Windows.pro文件夹,虽然它已经是固定在快速访问中了,但你拖动时依然会显示固定到快速访问。如图:

2、不用管它,拖动到想要改变顺序的位置,例如下载文件夹的上面,松开鼠标左键或抬起手指(触控操作),这时你会发现,Windows.pro文件夹已经跑到下载文件夹前面了,不光是左侧导航窗格中的快速访问排序,而且右侧窗口中的常用文件夹排序也同时发生变化了。如图:

按照上述的方法,用户就可以在快速访问中根据用户自己的需求进行文件夹排序操作。
Win10 Cortana小娜反应慢怎么办?
1、在开始菜单中打开运行提示窗口并输入gpedit.msc回车或确定,进入组策略;

2、找到计算机配置→管理模板→Windows组件→搜索;

3、启用 不允许Web搜索和 请勿在Web中搜索或在‘搜索’中显示Web结果;

4、重启系统后生效;

Cortana小娜是微软首次植入Windows系统的语音助手,刚开始体验或多或少会出现一些问题是很正常的事情,等待微软更好的优化Cortana小娜,优化Win10。
win10电脑左侧导航栏中出现两个U盘图标怎么办?
相较于之前的w764位旗舰版下载和之前的win8系统,win10系统确实在很多地方都有了改进,有了进步,有了更加人性化的设置。例如咱们以前在Windows系统中插入U盘,U盘的图标则会出现在右下角的通知区域处,而进入win10系统之后,这个图标则会显示在左侧的导航栏里,更加方便用户的使用。但是最近,却有使用win10系统的用户表示,自己win10电脑的左侧导航栏U盘图标重复了,出现了两个图标,那么这个问题如何解决呢?

1.首先,咱们返回到win10系统的传统桌面位置,之后,咱们在桌面上找到一个空白处,点击鼠标右键,选择下滑菜单中的新建-文本文档。
2.之后,咱们打开这个新建的文本文档,然后将如下代码复制进入:
[HKEY_LOCAL_MACHINESOFTWAREMicrosoftWindowsCurrentVersionExplorerDesktopNameSpaceDelegateFolders{F5FB2C77-0E2F-4A16-A381-3E560C68BC83}]
[HKEY_LOCAL_MACHINESOFTWAREWow6432NodeMicrosoftWindowsCurrentVersionExplorerDesktopNameSpace
DelegateFolders{F5FB2C77-0E2F-4A16-A381-3E560C68BC83}]
复制好之后,然后点击窗口上方的文件-另存为,将其保存为去掉电脑里显示两www.Tulaoshi.com个U盘.reg,这里只需要是.reg后缀格式的文件就可以了。
3.保存好之后,咱们双击运行这个.reg格式的文件,然后将其导入注册表就可以了。完成之后,咱们就会发现win10电脑左侧导航栏里的U盘图标只剩下一个了。
如何使用win10系统的Compact压缩技术节省硬盘空间?
最近win10系统市场十分的火热,随着win10系统的完善,不少用户也开始对自己的系统进行升级了,但是同时,大家也发现了一个问题,刚开tulaoshi始安装的win10系统非常的费空间,这对于不少硬盘空间本来就不多的用户来说,无疑是一件十分让人烦恼的事情,那么有什么办法可以解决呢?其实,win10系统中自带就有Compact压缩技术,下面,图老师小编就来介绍一下,如何使用win10系统的Compact压缩技术节省硬盘空间?
1.不少用户习惯于使用第三方工具来操作这个Compact压缩技术,其实,在咱们的win10系统中,只需要一个命令就可以完成了,不用使用第三方工具。咱们首先返回到win10系统的传统桌面位置,然后打开开始菜单,从中选择命令提示符(管理员)这个选项。
(本文来源于图老师网站,更多请访问https://m.tulaoshi.com/windowsshi/)2.在打开的命令提示符窗口中,咱们输入命令代码compact /compactos:always并单击回车即可。

如下是我们测试在使用了Compact压缩技术前后的系统硬盘空间的对比,我们可以看到,压缩后共节省了约2.0GB空间。看一下实际硬盘空间占用对比:

如果大家想要关闭这个压缩技术的话,只需在命令提示符(管理员)窗口中执行下面的命令即可:
compact /compactos:never