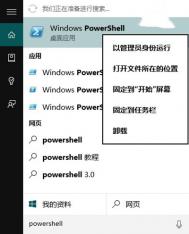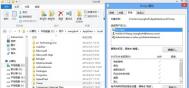Win10应用商店闪退和点击Cortana搜索框没有反应的解决方法
有些Windows10用户遇到了打开应用商店时闪退和点击Cortana小娜搜索框没有反应的问题,并且在微软社区求助,得到了一种可行的解决方法,那就是查看Network List Service(网络列表服务)是否已经启动,如果没有启动,启动该服务,并把启动类型设置为自动即可。方法如下:
打开服务管理器,找到 Network List Service(网络列表服务)。如图:

如果该服务没有启动,则启动该服务;如果已经启动,则重启动此服务。然后双击该服务打开Network List Service的属性窗口,把启动类型设置为自动。
然后再次尝试打开应用商店和点击Cortana搜索框,应该已经恢复正常了。如果仍有问题,建议重启系统之后再次尝试。
Win10 Build 10565更新了什么?
微软今天凌晨正式发布Win10 Build 10565,并开始向用户推送更新。作为一次预览版更新,目前快速版和Windows Insider会员用户均可抢先升级体验。Win10 Build 10565更新了什么?下面我们具体看看。
(本文来源于图老师网站,更多请访问https://m.tulaoshi.com/windowsshi/)
Win10 Build 10565更新主要包含了一些新功能与改进,包括全新Skype消息、电话与视频体验、Edge浏览器的标签缩略图预览、收藏夹与阅读列表同步功能、Cortana识别手写内容、多彩标题栏,开始菜单右键改进等。
另外,Win10 Build 10565还修复了不少已知Bug,因此还是值得升级体验的。
以上就是Win10 Build 10565更新全部内容,下图为Win10 Build 10566界面图赏。



Win10预览版10565更新与修复内容大全
今日凌晨微软向Insider内测用户推送了Win10预览版10565快速版更新,本次更新中包含了诸多改进和新增功能,现汇总如下供网友们参考。
Win10预览版10565更新内容:
• Skype消息、通话、视频体验
正如之前所宣布的,Skype消息、通话和视频体验已通过《消息》、《电话》和《Skype视频》几个通用应用被集成到Windows10系统中。这些应用能够为用户提供与其他使用手机、平板(使用3G或4G网络)以及PC(使用WiFi)的Skype用户进行快捷tuLaoShi.com、免费的通话和消息传递。
在即将到来的新Win10 Mobile预览版中也将集成同样的功能。当有消息到来时,你可以直接在操作中心中回复,而无需打开应用。不过目前还处于测试阶段,可能会遇到Bug,未来还会有更多功能加入。
• Edge浏览器标签预览功能
最新版Edge浏览器中已经实现了Edge浏览器的标签预览,只需要将鼠标悬停在标签页上稍等即可出现。

• Edge浏览器收藏夹和阅读列表同步
• Cortana改进
(本文来源于图老师网站,更多请访问https://m.tulaoshi.com/windowsshi/)Cortana现在能够智能识别手写内容,你可以尝试通过书写时间、地点等内容来设置提醒。

Cortana还增加了电影预订和重要事件提醒功能,通过确认电子邮件进行识别。在事件发生两小时之前,你会得到与之相关的更多帮助信息,比如,Cortana能够帮你通过Uber叫车。
色彩更丰富的标题栏
新版本标题栏颜色可与主题匹配,默认标题栏颜色更深,你可以在设置个性化颜色中开启,打开在开始、任务栏、操作中心以及标题栏中显示颜色即可。
• 改进的开始菜单右键菜单
你会发现开始菜单右键菜单磁铁尺寸调整项目前面出现了新的图标。
• 新图标
新版本设备管理器中出现了一些新图标,注册表编辑器图标也更新了。
• 设备激活机制改进
很多Insider用户反馈,希望能够使用现有的Win7、Win8以及Win8.1密钥让Win10的升级和激活变得更简单,为此我们做了一些改进,比如,如果你安装这个版本后系统没有自动激活,你可以直接输入Windows7、Windows8或Windows 8.1产品密钥来激活系统,方法为:打开设置更新和安全激活,选择更改产品密钥。如果你使用安装介质全新安装Win10,在安装过程中也可以直接输入Win7、Win8、Win8.1产品密钥。
• 默认打印机管理
新版本中默认打印机将显示为最近使用的打印机,你可以在设置设备打印机和扫描仪中来更改。
Win10预览版10565已修复内容:
• 只有在更改了获取Insider版本通道时,才会在设置更新和安全Windows更新中显示有关的提示信息。
• 当Groove之类应用最小化时,后台播放已能够正常工作。
• 修复了点击任务栏通知区域系统图标(比如声音、网络等),在弹出窗口时导致Windows Shell阻塞的问题。
• 修复了使用鼠标时,右键菜单过大的问题;
• 可直接将人脉应用中的联系人固定在开始菜单中;
• 将某些应用固定在任务栏时,不会再出现两个;
• 桌面右键菜单的显示桌面图标已恢复正常;
• Windows应用商店应用自动更新功能已恢复。
以上就是微软公布的更新和修复内容汇总。
Win10设置在哪?
在前不久分享的Win10控制面板会被取消吗?一文中,我们明确的知道,微软即将在不久之后取消控制面板功能,这意味着今后电脑的所有设置选项,需要进入Win10设置中进行。Win10设置在哪,如何打开呢?对于很多习惯使用Windows控制面板的电脑小白朋友来说,改进后,难免会有所不适应。

其实,电脑小白也完全没有必要担心,因此Win10设置菜单功能会越来越强大,完全能够取代Windows控制面板,并且打开方式也更简单,下面图老师小编为大家介绍2种快速打开Win10设置面板方法。
Win10设置在哪?有2种方法
1、最快捷的方式,使用打开Win10设置快捷键:Win+I ,同时按住键盘上的 Windows + I 组合快捷键,就可以快速打开Win10设置面板。
2、另外一种方法是,点击打开Win10开始菜单,也可以直接按Windows键,在弹出的开始菜单中,就可以找到设置入口了,如下图。
Tulaoshi.Com直接点击设置就可以进入操作面板了。
关于Win10设置在哪打开就介绍到这里,建议大家平时多掌握一些Win10快捷键大全,这样操作电脑会显得更为得心应手。
Win10预览版10565已知问题汇总
微软今日凌晨向Insider内测用户推送了Win10预览版10565快速版更新,作为预览本,除了新增功能,必然也会包含一些Bug,现将微软公布的已知问题汇总如下供参考。

Win10预览版10565已知问题:
• 当你所在区域不提供Cortana服务时,任务栏搜索框不起作用,正在解决这个问题;
• 如果你的电脑中安装有Win32游戏应用(非应用商店游戏),并且被识别为游戏或手动添加到Xbox应用中后,Xbox应用会占用超过上GB内存。关闭应用可释放内存。
• WebM和VP9视频编码器被暂时移除,VP9的集成目前还在继续完善,未来会重新加入。
• 小尺寸设备,比如Dell Venue 8 Pro,旋转屏幕后或虚拟模式屏幕尺寸设置大小超过物理屏幕尺寸,在升级时会出现蓝屏,并回滚到之前的版本。
win10怎样隐藏最近使用的文件和常用文件夹
WIN10文件资源管理器快速访问中默认显示最近使用的文件和常用文件夹,可以让我们快速找到最近使用过的文件和常用文件夹,tulaoShi.com但也容易暴露个人隐私信息,特别是在办公室电脑更容易暴露个人隐私信息。不管使用办公室电脑,还是使用家庭电脑,有时候都有需要隐藏一些电脑上的私人信息,至少不让别人轻易发现。怎样隐藏WIN10快速访问中显示的最近使用的文件和常用文件夹呢?
键电脑桌面下方任务栏上的文件资源管理器图标,打开文件资源管理器。

在文件资源管理器窗口中,常用文件夹和最近使用的文件一目了然。

在文件资源管理器窗口中,左键窗口左上方的查看按钮,打开查看设置窗。

在查看设置窗中左键右上方的选项按钮,打开查看设置选项窗。

在文件夹选项的常规设置窗口中,把隐私分类下的两小项前面的小框内的√取消,再左键左下角的清除按钮清除文件资源管理器历史记录。

清除完文件资源管理器历史记录后,先左键窗口下方的应用,再左键确定。

现在,文件资源管理器快速访问中的历史记录没有了,常用文件夹和最近使用的文件也隐藏起来了。

将Windows Defender添加到Win10系统右键菜单中的方法
Windows Defender(以下简称:WD软件)是Win10系统自带的杀毒软件,而如果快速的调用WD软件进行电脑扫描呢?不少网友会想到将WD软件添加到右键菜单栏中。那么,如何把WD扫描选项添加到Win10系统右键菜单中?一起来来看看今天的教程就知道啦!

Win10系统
与MSE不同的是,Windows Defender没有右键扫描功能,如果想要手动扫描一个文件或文件夹该怎么办呢?此时我们可以自行添加菜单来实现,有此需要的朋友可参考下面的方法:
注:下面的方法只需要运行reg文件导入注册表即可,不要求手动编辑,同时适用于单个文件扫描。
1、首先下载注册表导入文件,下载后解压;
2、双击Add.reg,在弹出的窗口中点是即可。
导入成功后就可以右键单击文件或文件夹执行Windows Defender扫描了,如下图所示。

Win10系统
不过扫描时不会弹出WD窗口,扫描状态会在CMD中进行显示。出现Scan starting表示扫描开始,出现Scan finished表示扫描结束,扫描到威胁时会有相应提示。

Win10系统
最后,如果你想删除右键菜单,只需要运行Remove.reg即可。
以上就是把WD扫描选项添加到Win10右键菜单中的方法了,这样以来就可以直接对某个文件或者文件夹进行扫描了。