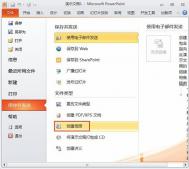PowerPoint 2007教程之制作旋转风车
一、单个扇形的制作
风车可以看成不同颜色的扇形面组成的。我们可以利用自选图形来制作它。比如简单一点的,用六个圆心角为60度半径相同的扇形,每个扇形填充不同的颜色,这样就可以得到一个简单的风车图形了。
点击功能区插入选项卡插图功能组形状按钮,在弹出的列表中点击线条中的直线按钮,然后按住Shift键,在窗口中拖出一条水平直线。选中此直线,按下Ctrl键,然后用鼠标拖拉此直线,复制出第二条水平直线。在直线上点击右键,在弹出菜单中点击大小和位置命令,打开大小和位置对话框。点击对话框中大小选项卡,在旋转输入框中输入角度为60度,如图1所示。这样,就可以使两条直线相交的夹角变成60度了。这个角度呆会儿咱们要用。

图1 PowerPoint 2007调节直线的大小和位置
现在再点击功能区开始选项卡插图功能组形状按钮,在弹出的列表中点击基本形状中的饼形按钮,如图2所示。按下Shift键,在窗口中单击得到一个四分之三圆的饼形,可以看到该形状上有两个黄色菱形调节句柄。

图2 PowerPoint 2007插入基本形状 办公软件教程
选中前面所做的两条直线,点击右键,在弹出的菜单中点击置于顶层→置于顶层命令,将它们置于最顶层。
调节饼形的大小,并将此饼形的中心点移动到前面我们所做两条直线的交点上,使它们重合。调节黄色菱形句柄,使扇形的两条边与我们做好的两条相交直线重合起来,这样,就可以得到一个基本准确的圆心角为60度的扇形。
做好后,那两条辅助直线就可以删除了。
二、风车的制作
选中做好的扇形,在扇形上点击右键,在弹出的快捷菜单中点击大小和位置命令,打开大小和位置对话框。记住位置选项卡中水平和垂直输入框中的数据备用,如图3所示。

图3 PowerPoint 2007设置大小和位置
再复制五个扇形图形,选中第一个复制出来的扇形图形,点击右键,仍然打开大小和位置对话框,然后在位置选项卡中水平和垂直输入框中输入刚才记下的数据。点击大小选项卡,在旋转输入框中输入60。
其它的几个扇形都依此处理,只是旋转的角度分别设置为120、180、240、300度。处理完成后,就可以得到一个由六个扇形组成的完整的圆形了。
现在要做的,那就是选中一个扇形,然后点击功能区绘图工具下的格式选项卡形状样式功能组形状填充按钮旁边的小三角形,在弹出的菜单中为扇形指定颜色,如图4所示。其它几个扇形照此办理。

图4 PowerPoint 2007设置填充颜色
完成后,用鼠标框选全部的扇形,然后点击右键,在弹出菜单中点击组合→组合,将它们组合成一个对象。这样,一个简单的风车就算是完成了。
选中组合后的对象,再复制两个。我们要实现的是三个风车分别以不同的速度、不同的方向进行旋转。
三、旋转动画的添加
选中全部的三个风车,然后点击功能区动画选项卡动画功能组自定义动画按钮,打开自定义动画任务窗格。
在任务窗格的左上角,点击添加效果→强调→其他效果命令,打开添加强调效果对话框,在基本型列表中点击陀螺旋,确定后就可以在任务窗格的动画任务列表了,如图5所示。三Tulaoshi.com个任务的序号都是一样的。点击下方的播放按钮,可以看到三个风车都以相同的方向和速度进行旋转。转完360度之后就停止不转了。

图5 PowerPoint 2007自定义动画
现在,分别选中动画任务中的一个,点击其右侧的下拉按钮,在弹出菜单中点击效果选项命令,打开陀螺旋对话框。点击效果选项卡,然后在数量后的下拉列表中选择逆时针或顺时针,如图6所示。再点击计时选项卡,在速度下拉列表中选择慢速、中速或快速等速度设置。在重复下拉列表中指定旋转重复的次数,也可以选择直到下一次单击或直到幻灯片末尾。

图6 PowerPoint 2007设置陀螺旋
对三个风车的动画分别设置不同的旋转速度、旋转方向。完成后进行放映,就可以看到预期的效果了。
如何在PowerPoint 2007调整幻灯片缩略图
摘要:
本文说明如何在 PowerPoint 2007 的普通视图中调整幻灯片缩略图和大纲文本的大小。
您可以使用滑动条或显示比例对话框来调整所选幻灯片的大小。两个控件都位于窗口框架的底部。
可以通过以下方式之一来调整普通视图中的幻灯片缩略图和大纲文本的大小。
滚轮缩放
1. 单击大纲选项卡或幻灯片选项卡中的幻灯片。
2. 按住 Ctrl 键,然后移动定位设备的滚轮。
显示比例控件缩放
tulaoshi.com 1. 单击幻灯片或大纲窗格中的幻灯片。
2. 在视图选项卡上,单击显示比例组中的显示比例。
3. 更改大小,然后单击确定。
PowerPoint 2007自定义专用的版式
之前 PowerPoint 所提供的幻灯片版式是不允许用户自行定义的,现在,PowerPoint 2007 已经可以让您随心所欲的自定义专用的幻灯片版式了。若要添加新的自定义幻灯片版式,必须先切换到幻灯片母版视图,添加一个新的幻灯片版式后,附加您所需要的对象,然后另Tulaoshi.Com存为模板文件即可。
首先,单击功能区中的视图标签,然后单击演示文稿视图选项组中的幻灯片母版按钮。

图12 选择幻灯片母版
进入幻灯片母版视图后,画面左侧窗格即可看到默认的幻灯片母版与版式的缩略图,单击所要添加版式的缩略图,然后单击编辑母版选项组中的插入版式按钮。

图13 单击插入版式按钮
添加一张新幻灯片后,即可在此幻灯片上设置您所要添加的各种组件,快速产生崭新的自定义幻灯片版式。单击母版版式选项组中的插入占位符按钮。

图14 单击插入占位符按钮
(本文来源于图老师网站,更多请访问https://m.tulaoshi.com)提示:在母版版式选项组中有标题和页脚两个复选框选项,您可以根据需要选择是否在幻灯片版式上显示或去除幻灯片标题文字,页脚中的日期、页码等信息。
接着,从下拉菜单中选择所要采用的配置对象后,直接在幻灯片的版式上用鼠标拖曳出所需的占位符。

图15 在空白幻灯片上新增图表和图片组件
(本文来源于图老师网站,更多请访问https://m.tulaoshi.com)最后,将其另存为PowerPoint 模板(.potx)就大功告成了。以后只要使用该演示文稿模板创建的新幻灯片,便可以套用自定义的幻灯片版式了。

图16 利用自定义模板创建幻灯片
PowerPoint 2007如何创建浏览器演示文稿
本文介绍如何创建可以在 Web 浏览器中查看的 PowerPoint 2007 演示文稿。如果您希望在未安装 PowerPoint 2007 的计算机上查看此演示文稿,则这可能非常有用。
我们建议您使用 Internet Explorer 6,因为它为查看 PowerPoint 2007 演示文稿提供了绝佳的支持。
若要创建可以在 Web 浏览器中查看的 PowerPoint 2007 演示文稿,请将演示文稿作为单个文件网页发布。为此,请按照下列步骤操作:
1. 打开要在 Web 浏览器中查看的 PowerPoint 2007 演示文稿。
2. 单击Microsoft Office 按钮,然后单击另存为。
3. 选择要将演示文稿保存到的位置。
4. 在文件名框中,键入演示文稿的名称。
5. 在保存类型框中,单击单一文件网页(*.mht; *.mhtml)或网页(*.htm; *.html)。
6. 单击发布。
7. 在发布为网页对话框中,单击发布。
PowerPoint 2007 无法嵌入某些字体
请考虑以下情况。在 PowerPoint 2007 中创建一个演示文稿。此外,还执行下列操作之一:
• 以带有嵌入字体的PowerPoint 97-2003 演示文稿格式保存演示文稿。
• 使用打包成 CD功能保存演示文稿。
在另一台计算机上打开演示文稿时,原来的字体将会替换为其他字体。
原因:
出现此问题的原因在于所使用的字体是受限制的字体,不能嵌入。
方法:
在创建演示文稿的计算机上,按照下列步骤将受限制的字体替换为可以嵌入的字体:
1. 打开 PowerPoint 演示文稿。
2. 单击Microsoft Office 按钮,然后单击另存为。
3. 在保存类型列表中,单击PowerPoint 演示文稿。
4. 单击工具,然后单击保存选项。
5. 在共享此演示文稿时保持保真度下面,单击以选中将字体嵌入文件复选框。
6. 单击确定,然后再单击保存。
7. 如果演示文稿中包含具有嵌入限制的字体,则会出现警告消息。在保存演示文稿时,请将受限制的字体替换为不会生成警告消息的字体。为此,请按照下列步骤操作:
a. 在开始选项卡上,单击编辑组中替换旁边的箭头,然后单击替换字体。
b. 在替换列表中选择一个字体,然后在替换为列表中选择类似的字体。
c. 单击替换。
d. 根据需要重复步骤 7b 和步骤 7c 以替换其他字体,然后单击关闭。
重复步骤 2 至步骤 6,直到可以保存演示文稿,并且看不到有关嵌入字体的警告消息。