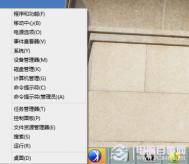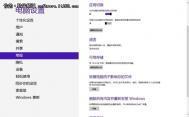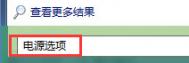Win8系统实用小技巧合集
1.关于开始菜单
Win8发布至今,大家最多的吐槽几乎集中于与Win7截然不同的Metro开始界面,其实我们大可不必如此。因为微软在开发Win8的时候也考虑到了Win7用户过渡Win8是否能够适应,表面上完全将开始菜单替换为Metro界面,其实在传统开始菜单位置的变化还是照顾了许多很依赖开始菜单的老用户的。

开始菜单隐藏界面
一方面,用户直接点击键盘或设备提供的Win键就可以直接弹出Metro开始菜单,这一设计与Win7完全相同。
另一方面,用户将鼠标移动到桌面左下角的时候会弹出隐藏的Metro预览窗,点击便可进入Metro开始界面,如此作为快捷Win键的鼠标操作替代方案。
以上两个方法都是Win8用户比较孰知的,而如若用户想要实现诸如Win7开始菜单般较为复杂的功能,可以在弹出开始预览窗之后右键单击从而弹出隐藏的开始菜单功能菜单,如此一来就可以方便的实现传统开始界面的大部分功能。
用惯了Win7,对于程序的卸载用户都是选择进入控制面板的程序管理来卸载相关软件的,然而在Win8中你可以尝试在Metro界面下就方便的卸载不需要的程序,与传统方法相比,在Metro界面下卸载软件不但支持普通.exe程序而且支持应用商店下载安装的磁贴版软件。(不过此方法的缺点是传统.exe软件卸载依然会弹回到控制面版的程序管理里)
2.快速搜索
更加多样复杂的功能集成到Win8中,这使得用户在搜索需要的内容的时候变得很困惑,我如何能够快速的找到我所需要的东西呢?其实Win8的搜索功能还是相当强大的。

搜索界面
用户可以在搜索框中直接输入要查找的内容来寻找需要的东西,而不用顾忌分类,如图所示,笔者在搜索框中输入regedit就找到了注册表编辑器。如果用户想要较为精确的查找,用户还可以通过Win+W、Win+F以及Win+Q来分别实现在设置分类、文件分类和应用分类中的精确查找。
3.输入法切换
可能在Win7中,你已经习惯与按下Ctrl+Shift来切换输入法,然而在使用了Win8之后,你就会发现一个更为有效的输入法切换技巧,就是Win+空格,在使用Win+空格之后你会发现切换输入法变得更简单而有序了。
4.更强大的任务管理器

任务管理器界面
相比Win7,Win8的自带任务管理器显得强大了许多,不但提供给用户监视的内容更加丰富,而且还支持用户每个项目逐一检查,实用性非常高。双击曲线图还可以变为简化的曲线监视模式,相信有了系统自带的任务管理器,你几乎就不用考虑安装任何第三方管理器了。
5.多任务间的切换
在多任务的切换功能上与Win7一样,WiN8为用户提供了两种切换方法,一种是以Alt+Tab实现多任务的切换(也包括Metro应用任务),另一种是用Win+Tab实现的桌面与Metro界面和磁贴应用间的切换。与Win7Win+Tab功能的不同也体现在这个方面。

Alt + Tab 切换
6.下拉关闭程序
刚刚上手Win8的用户一定会因为如何快速的关闭程序而绞尽脑汁,其实关闭程序一切都可以来的那么简单,如果你的笔电产品支持触控,那么只需用手指轻触程序上沿儿下拉可以关闭当前显示的程序。如果你的笔电产品没有触控功能也可以通过鼠标模仿这个动作来快速的关闭程序。当然在Win7上的土办法Alt+F4也是可以用的。

图片下拉界面
(本文来源于图老师网站,更多请访问https://m.tulaoshi.com/windowsxitong/)7.多屏显示
由于软件间的焦点兼容问题,分屏显示后的某些界面下鼠标一点击分屏状态就会解体,所以这个功能的实用性多少还是打了相当大的这扣的。不过对于不需要点击只需浏览操作的用户来说,同时观察两个窗口还是有一定便利性的。

多屏显示界面
8.Win8 Metro快捷键
虽然Windows Metro用户界面主要是针对触摸屏设计的,但是它支持大多数的旧Windows快捷键,对于用户来说这是十分便利的。
Win + C :显示Charms,如设置、设备、共享和搜索等选项
Win + D:启动桌面
Win + E:启动资源管理器
Win + F:打开搜索
Win + I:打开设置
Win + P:将您的显示器切换到第二显示器或投影仪
Win + R:打开运行框
Win + U:打开轻松访问中心
Win + W:搜索您的系统设置
Win + Z:当打开一个全屏Metro应用程序时,显示右击上下文菜单
Win + :放大
Win :缩小
9.图片密码
全新的Win8为用户提供了传统的文字密码来保护用户的数据安全之外,还针对触控用户提供了图片密码的功能,用户可以自定义一张图片为密码载体,用户在图片特定位置画上圆圈或线段来完成设定密码,每次登陆的时候用户无需输入文字,只需用手指轻划便可成功登陆。该功能对于那些拥有触控笔电以及平板的用户来说意义比较大,对于传统用户来实用性差了一些。

图片密码输入界面
10.程序卸载
用惯了Win7,对于程序的卸载用户都是选择进入控制面板的程序管理来卸载相关软件的,然而在Win8中你可以尝试在Metro界面下就方便的卸载不需要的程序,与传统方法相比,在Metro界面下卸载软件不但支持普通.exe程序而且支持应用商店下载安装的磁贴版软件。(不过此方法的缺点是传统.exe软件卸载依然会弹回到控制面版的程序管理里)。

卸载界面
Win8.1系统如何下载安装通用字体
首先可以在百度、360搜索等平台搜索字体下载,然后就可以找到很多字体下载网站,如下图所示:

下载字体
字体安装到电脑其实非常简单,只要将下载的格式为.ttf格式或.fon格式文件拷贝到C盘的的字体文件夹中就行了。
具体位置在:本地磁盘C/ windows/fonts (注:系统如果安装在D盘,那就是进入D盘哦)

安装后,我们可以打开WORD或者PS等查看字体是否安装有了新字体,之后选择即可打出个性文字了,让你的文件因字体而变得更出众,请从安装字体开始吧。
。

注:通过打控制面板里面的字体,然后把字体文件拖进去,也可以将字体安装到电脑哦。
Win8.1系统的快捷键组合有哪些
常用Win快捷键
Win键 桌面与开始屏幕切换按键
(本文来源于图老师网站,更多请访问https://m.tulaoshi.com/windowsxitong/)Win + R 打开运行对话框
Win + Q 快速打开搜索
Win + I 快速打开Win8.1设置栏
Win键组合快捷键大全
Win + ←:最大化窗口到左侧的屏幕上(与开始屏幕应用无关)
Win + →:最大化窗口到右侧的屏幕上(与开始屏幕应用无关)
Win+ ↑:最大化窗口(与开始屏幕应用无关)
Win+ ↓:最小化窗口(与开始屏幕应用无关)
Win+ SHIFT +↑:垂直拉伸窗口,宽度不变(与开始屏幕应用无关)
Win+ SHIFT +↓:垂直缩小窗口,宽度不变(与开始屏幕应用无关)
Win+SHIFT+←:将活动窗口移至左侧显示器 (与开始屏幕应用无关)
Win+SHIFT+→:将活动窗口移至右侧显示器(与开始屏幕应用无关)
Win+ P:演示设置
Win+ Home:最小化所有窗口,第二次键击恢复窗口(不恢复开始屏幕应用)
Win+ 数字键:打开或切换位于任务栏指定位置的程序
Win+Shift+数字键:打开位于任务栏指定位置程序的新实例
Win+B:光标移至通知区域
Win+Break:显示系统属性对话框
Win+D:显示桌面,第二次键击恢复桌面 (不恢复开始屏幕应用)
Win+E:打开我的电脑
Win+Ctrl+F:搜索计算机(如果你在网络上)
Win+G:循环切换侧边栏小工具
Win+L:锁住电脑或切换用户
Win+M:最小化所有窗口
WiTulaoshi.comn+Shift+M:在桌面恢复所有最小化窗口(不恢复开始屏幕应用)
Win+R:打开运行对话框
Win+T:切换任务栏上的程序
Win+Alt+回车:打开Windows媒体中心
Win+U:打开轻松访问中心
Win+F1:打开Windows帮助和支持
Win+N:插件新笔记(OneNote)
Win+S:打开屏幕截图工具(OneNote)
Win+Q:打开Lync,Windows 8搜索功能移除了该快捷键
Win+A:接受所有来电 (在microsoft Lync中)
Win+X:拒绝来电(在microsoft Lync中),如果Windows移动中心存在,该快捷键不起作用
Win+减号:缩小(放大镜)
Win+加号:放大(放大镜)
Win+Esc:关闭放大镜
Win+空格键:切换输入语言和键盘布局
Win+O:禁用屏幕翻转
Win+,:临时查看桌面
Win+V:切换系统通知信息
Win+Shift+V:反向切换系统通知信息
Win+回车:打开讲述人
Win+PgUp:将开始屏幕或开始屏幕应用移至左侧显示器
Win+PgDown:将开始屏幕或开始屏幕应用移至右侧显示器
Win+Shift+.:将应用移至左侧
Win+.:将应用移至右侧
Win+C:打开Charms栏(提供设置、设备、共享和搜索等选项)
Win+I:打开设置栏
Win+K:打开连接显示屏
Win+H:打开共享栏
Win+Q:打开应用搜索面板
Win+W:打开设置搜索应用
Win+F:打开文件搜索应用
Win+Tab:循环切换应用
Win+Shift+Tab:反向循环切换应用
Win+Ctrl+Tab:循环切换应用,切换时手动选择应用
Win+Z:打开应用栏
Win+/:恢复默认输入法
Win+J:显示之前操作的应用
Win+X:快捷菜单
Win8.1系统进入安全模式的方法
设置安全引导进入Win8.1安全模式
首先仅进入Win8.1系统界面,然后使用 Win + R 组合键调出运行命令框,然后进入" msconfig " 命令,完成后,点击下方的确定,如下图所示:

之后即可进入Win8.1系统配置选项,这里我们切换到引导选项卡,然后在下方勾选上安全引导,完成后,点击底部的确定即可,如下图解:

最后,我们再重启电脑,即可自动进入安全模式了。
win8的游戏管理器在哪?
win8如何添加游戏管理器的方法:
1、首先在桌面或者其他空白处点击右键,调出右键菜单,其中选择新建快捷方式,输入下面一行:
%SystemRoot%explorer.exe /E,::{ED228FDF-9EA8-4870-83b1-96b02CFE0D52}

2、然后点击下一步,填入一个快捷方式的名称,比如游戏管理器即可;

3、在这里就可以看到了刚才创建的快捷方式,打开该方式就可以进入了游戏管理器。由于Windows不再自带游戏,所以这里只有你手动安装的游戏并且支持游戏管理器的才会出现。

由于win8系统引入的是windows UI,一些经典的游戏都是以应用的方式出现在市场当中,所以很多用户不是很习惯,还是比较倾向于windows自带的游戏管理器模式,通过上述的操作之后,用户就完成了在win8添加游戏管理器。
Win8.1如何进入安全模式?

方法一:勾选安全引导项
使用+组合快捷键m.tulaoshi.com快速调出开始运行对话框,然后键入 msconfig 命令打开系统配置设置,然后切换到引导菜单,勾选上下方的安全引导,最后点击底部的确定即可,如下图所示:

完成以上操作后,重启计算机即可看到安全模式入口了。
方法二:使用cmd命令
+组合快捷键打开左下角的开始菜单,然后选择电源选项,如下图所示:

然后点击选择电源按钮的功能选项,之后再点击更改当前不可用的设置项,在界面底部取消快速启动并保存即可,如下图所示:

完成以上设置后,按下+快捷键,在快捷菜单中选择命令提示符(管理员)选项,在英文状态下输入:bcdedit /set {default} bootmenupolicy legacy 并回车即可开启Win8.1安全模式了,如下图所示:

如果需要关闭,可以再次进入命令提示符,然后键入命令:bcdedit /set {default} bootmenupolicy standard 完成后按回车键即可。
Win8.1的计算器在哪?
方法一:在开始界面快速找到
进入Win8.1开始屏幕界面,然后点击底部的向下箭头,进入更多选项界面,如下图所示:

之后我们在更多的选项里,就可以快速找到计算器,点击打开即可,如下图所示:

方法二:借助Win8.1强大的搜索功能快速找到计算器
在Win8.1任何界面,使用 Win + Q 组合快捷键,然后在搜索位置输入计算器即可快速找到Win8.1计算器了,如下图所示:

尽管Win8.1系统相比Win7、XP系统在使用上似乎能不好用,不过习惯了的用户会发现,借助Win8.1强大的搜索功能,其实使用上还是非常实用的。