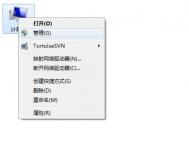Win8.1设备管理器如何打开?
首先在Win8.1桌面上找到这台电脑(计算机),然后点击进入,如下图所示:

进入Win8.1这台电脑
进入这台电脑系统后,我们在右上角侧面就可以看到设备管理器,如下图所示:

Win8.1设备管理器在计算机系统界面左侧
最后我们点击设备管理器就可以打开Win8.1设备管理器了,如下图所示:

Win8.1设备管理器打开方法
Win8.1怎么设置DNS服务器地址
一、首先在Win8.1桌面右下角任务栏的网络图标中,右键鼠标,然后选择打开网络和共享中心,如下图所示:
 (m.tulaoshi.com)
(m.tulaoshi.com)二、进入Win8.1网络和共享中心后,我们点击已经连接的本地连接或者无线连接网络名称,如下图所示:
(本文来源于图老师网站,更多请访问https://m.tulaoshi.com/windowsxitong/)
注:由于笔者目前使用的是无线网络,因此点击的是WWW.PC841.COM无线 网络名称,如果你使用的是插入网线上线,那么点击本地连接即可。
三、只会我们即可打开WLAN状态设置,在这里我们点击进入底部的属性设置,如下图所示:

四、接下来在WLAN属性设置框中,我们先选中Internet版本协议4(TCP/IPv4)选项,然后再点击下方的属性,如下图所示:

Tulaoshi.Com 五、最后就可以进入Win8.1 DNS设置界面了,这里我们在下方选择使用下方的DNS服务器地址(E),然后在下方输入首选DNS地址与备选DNS地址即可,完成后,点击底部的确定完成设置。

Win8.1设置DNS服务器方法教程
上图中,笔者为大家演示的是将DNS地址设置8.8.8.8和8.8.4.4,这两个DNS地址是谷歌全球通用的DNS地址。像在有网络的情况下,出现Win8.1应用商店打不开或者Win8.1无法获得更新,都可以尝试将DNS地址设置为全球通用的这两个试试。
Win8.1系统自带输入法如何设置?
第一步:使用组合键Win+i打开电脑设置
第二步:依次选择时间和语言》区域和语言,定位当前的中文语言选项

第三步:这时,我们将看到熟悉的微软拼音输入法,继续选择选项
(本文来源于图老师网站,更多请访问https://m.tulaoshi.com/windowsxitong/)
第四步:现在,我们就可以详细设置微软拼音的功能参数,例如模糊音、云输入功能