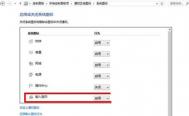win10输入法无法使用怎么办?
作为一个新系统的尝鲜者,会遇到各式各样的问题,比如我的win10系统输入法使用不了,怎么办呢?下面下载之家图老师小编就为大家分析下出现此问题的症状及解决方案。

win10系统输入法
win10系统输入法无法使用:
主要症状:
1、无法切换输入法;
2、任务栏右下角输入法图标消失;
3、只能输入英文,不能输入中文!
可能原因:
1、输入法的设置出现问题!
解决方案:
1、点击开始→运行,输入Ctfmon.exe回车即可;
2、右击任务栏空白处→工具栏→勾选语言栏即可;
3、打开控制面板,打开区域和语言选项→单击语言→选择详细信息!
(本文来源于图老师网站,更多请访问https://m.tulaoshi.com/windowsshi/)win10系统无法切换输入法
主要症状:
1、Ctrl+Shift无法切换输入法;
2、Ctrl+空格无法切换中英文输入法!
可能原因:
1、输入法的配置出现了问题!
解决方案:
1、修改注册表!
Win10系统桌面图标字体大小如何自定义修改
有不少用户反映在安装win10系统之后,发现桌面的图标字体都变大了,包括开始菜单、应用程序图标和字体等等,不同的电脑用户对桌面图标字体大小要求都不同,不过给电脑图标字体大小设置最佳状态对我们操作也是有很大帮助的,下面来介绍下win10桌面图标字体大小是如何修改的。
修改方法/步骤:
1、打开设置界面之后,直接点击选择系统;

2、在系统窗口显示项目下面,单击右边窗口底部的高级显示设置选项;

3、在高级显示设置窗口里面,点击最下面的文本和其他项目大小调整的高级选项选项;

4、显示窗口里面,直接找到仅更改文本大小下面标题栏之后的那个向下箭头,再单击选中里面的就可以了。
更改win10桌面图标字体大小也是挺简单的,用户可以按照教程的方法来进行修改,希望对大家有所帮助。
Win10系统出现80072efd错误代码怎么办?
不少升级了Win10系统的用户,在体验微软最新系统的畅快体验的同时,也会遇到一些全所未有的故障。一些win10系统用户反映:他们在打开应用商店的tulaoShi.com时候,应用商店的页面不能显示(如下图),页面提示:80072efd的错误代码,而这一故障在Win10系统更新的时候也出现过,那么,遇到Win10系统页面提示Win10系统的时候该怎么办呢?

80072efd错误代码
Win10系统出现:80072efd错误代码解决方法如下:
1、这种程序一般来说就是防火墙、杀软、综合安全软件、Web加速器、代理服务器等。所以当你遇到类似问题时,可以尝试关闭这些软件和相关服务,然后再次打开更新程序和商店,可能就会恢复正常。
2、另外,你也可以把下列地址添加到防火墙和安全软件的信任或允许列表(白名单或例外)中,或者允许Windows Update服务通过端口80和端口443连接到Internet。
以上就是Win10系统出现代码为80072efd的错误时的解决方法了,这个错误代码出现的原因是遭到系统防护软件的拦截,所以可以用上面的办法来处理。
Win10系统添加资源管理器“库”文件夹的方法
目前,不少电脑用户都升级了Win10系统,细心的网友会发现,Win10系统有很多全新的功能,当然也取消了一些其他系统的功能,比如说,Win10系统就取消了在Win7资源管理器出现的库文件夹。不过,一些经常使用资源管理器库文件夹的网友,希望可以在win10系统中出现这一功能,该怎么添加呢?

文件资源管理器
1、首先,将系统默认打开位置设置为快速访问,在文件夹选项常规中设置,如下图所示:

文件夹选项
2、接下来需要对注册表做一点小手术,按Win+R打开运行,输入regedit回车打开注册表编辑器。
3、导航至以下位置:
HKEY_LOCAL_MACHINESOFTWAREMicrosoftWindowsCurrentVersionExplorerHomeFolderDesktopNameSpace
DelegateFolders
4、在该项下新建名为{031E4825-7B94-4dc3-B131-E946B44C8DD5}的项,如下图所示:

注册表编辑器
5、如果你使用的是64位操作系统,还需要在以下位置新建相同的项:
HKEY_LOCAL_MACHINESOFTWAREWow64NodeMicrosoTulaoshi.comftWindowsCurrentVersionExplorerHomeFolderDesktop
(本文来源于图老师网站,更多请访问https://m.tulaoshi.com/windowsshi/)NameSpaceDelegateFolders
6、此时当你打开资源管理器时,在常用文件夹中就会出现所有的库。如果你只需要库,可以把其他项目全部删除;
以上就是Win10系统恢复资源管理器库文件夹的方法了,这样一来就可以在文件夹的左侧看到库,并且通过这个入口快速定位到这个文件夹。
Win10系统记事本无响应怎么办
最近,有一位Win10系统用户反映说,他在使用记事本编辑文本的时候,突然记事本就失去响应了,而他之前还没有保存记事本的内容,这可急死他了。那么,遇到记事本无响应,Win10系统用户该怎么解决呢?下面,图老师小编就告诉您Win10系统记事本无响应的解决方法吧!

记事本
这个时候如果强行关闭记事本的进程,就会导致文本内容丢失,重启了Explorer.exe进程还是不能让记事本复原。
Win10系统记事本无响应解决方法:
1、找到这个文件的创建位置,在该文件图标点击鼠标右键,选择编辑;
2、只要记事本没被系统关闭,内存中的数据没有被真正影响,那么你就可以通过开启另外一个相同进程的方式找回遇险的内容。
Win10记事本未响应如何抢救为保存内容的介绍了,另外还要提醒大家,如果是要编辑重要的内容最好做好备份,或者使用其他更高级的文本处理工具。
Win10中各家浏览器续航表现如何?
外媒Digital Citizen最近做了一项有趣的续航测试,在三款Win10系统设备上分别对IE11,Edge 20,Firefox 41,Chrome 46,Opera 32共五款浏览器进行续航测试。额,电脑续航测试为啥要测试浏览器呢?
我们的PC大部分时间是用来浏览网页的,所以PC的上网续航能力与浏览器有着非常紧密的联系,所以说Digital Citizen做的这项测试,对我们外出商务使用PC时,在选择浏览器时有着很重要的参考。

参与测试的三款设备分别是华硕ZenBook U(图老师整理)X305F、微软Surface Pro 3和东芝的Portege Z20t-B。哪家的浏览器在续航能力上表现更强呢,一起看看测试结果吧:

在华硕设备上,IE和Edge浏览器表现最好,Chrome和Firefox等浏览器则表现一般。

Surface Pro 3由于已经使用1年多时间了,所以续航时间肯定无法和其他两款新设备进行比较。不过,从测试结果来看IE和Edge浏览器依然是表现良好。

在东芝这款设备上结果仍然没有变化。
由此可见,如果你的电脑没有电源线可以接入,但有需要更长时间的续航表现的话,除了开启节能模式之外,还要选择更加节能的浏览器,这一点三款设备的测试情况无疑都说明IE浏览器和Edge浏览器在续航上表现更好,可以额外多出30至50分钟的续航时间。
win10中如何修改登陆时的背景图片?

win10中更换登陆界面背景图片的方法:
更换登陆背景需要对系统文件进行更改,分为以下两步:
第一步: 在电脑上生成一个叫Windows.UI.Logon.pri文件
Windows.UI.Logon.pri文件生成方法:
1、下载PowerShell程序,下载完成之后程序解压出来。
2、解压完成后会得到一个Login.ps1文件,我们将这个文件保存到桌面上。
3、准备好想要更换的背景图片,将其放到桌面上,例如gezila.jpg。
4、然后右击桌面上我们刚才保存的那个程序,选择编辑,这时候系统就会使用PowerShell ISE程序打开了,我们这时候只需要修改上面第三行就可以了,将其中的文件名改成自己刚才准备的图片名称,编辑完成之后保存下来。
5、右击刚才我们编辑过的文件,在运行方式中选择使用PowerShell运行,这时候会弹出这个程序的运行窗口,等一会儿窗口消失后就会在桌面上生成一个Windows.UI.Logon_new.pri文件,我们将它的名称Windows.UI.Logon.pri,这样就完成第一步了。
第二步:将Windows.UI.Logon.pri文件进行替换
替换方法:
1、由于系统文件不能直接替换,所以我们先下载并安装软媒魔方软件。
2、打开软媒魔方中的设置大师功能

3、在右键菜单中的添加右键菜单的菜单栏下选中管理员取得所有权,设置好后点击应用。

4、打开C:WindowsSystemResources,在文件上右击选择管理员取得所有等出现一个窗口一闪而过时我们就能够对Windows.UI.Logon文件进行操作了。
5、进入Windows.UI.Logon文件,在原来文件的后面添加.Backup后缀留做备用,然后将上面生成Windows.UI.Logon.pri文件复制到里面,如果要获取权限的话,请直接点是就可以了,完成之后就能看到背景图片已经被更换成自己添加的那个了。