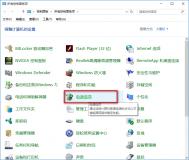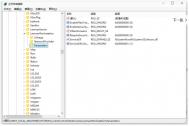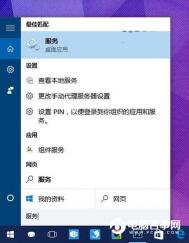Win10下IE无法使用的解决办法
可能有些朋友习惯使用或者因为某些特殊需要离不开IE浏览器,在Win10中有时候可能会遇到IE无法正常使用的问题,此时可尝试参考微软帮助和支持提供的方法来解决,共三个方案。

方案一:
重置Winsock目录:
1、按Win+X,打开命令提示符(管理员)
2、输入命令netsh winsock reset并点击回车。

方案二:
先打开Internet选项,切换到连接选项卡:

点右下角的局域网设置,如下图所示:

取消勾选所有选项,然后按下边的操作:
1、以管理员身份运行CMD,先键入命TuLaoShi.com令:netsh,按回车键运行;
2、之后再次键命令:winhttp,回车确认运行;
(本文来源于图老师网站,更多请访问https://m.tulaoshi.com/windowsshi/)3、最后再键入命令:import proxysource=ie,按回车键运行即可;

4、通过以上步骤,就可以重置浏览器的端口设置。
方案三:
(本文来源于图老师网站,更多请访问https://m.tulaoshi.com/windowsshi/)使用命令创建一个新的本地管理员账户,再重新登录到电脑尝试。
在任务栏搜索框中输入PowerShell,右键单击搜索结果,选择以管理员身份运行。在PowerShell中输入以下命令:
$user = 'splitpersonality'
net user /add $user
net localgroup Administrators /add $user
回车运行,之后使用新的账户登录系统看是否正常。
win10系统如何快速设置打印机共享
win10系统下如何设置打印机共享,很多提前体验win10系统的可能还不是很清楚,图老师小编本文介绍如何设置win10系统下的打印机共享,其实设置和win7系统有些类似!接着一起看看吧!
共享步骤:
1、点击Win10系统桌面上控制面板,然后选择控制面板里面的查看类型。

2、把查看类型更改成小图标,接着就点击设备和打印机选项。

3、在设备和打印机窗口里面,选择一台自己想要共享的打印机,接着就右键选择打印机属性。

4、点击进入对应的打印机属性对话框,再点击共享选项卡。

5、在共享选项卡里面把共享这台打印机勾选,接着就点击确定。

6、打印机共享设置完成后,其他电脑就能够通过网络访问到这台共享打印机。

打印机的共享到这就已经介绍完了,如果你是其他的系统也可以这样设置,只不过在操作界面上和win10系统有一些区别,自己小心判断下就可以了。
Win10商店怎么换区?
Win商店怎么换区?Windows商店怎么更换地区?很多朋友都刚刚从Win7升级到了Win10,自然也用上了Win10中的Win商店。Win商店中的内容目前并不算丰富,而且内容有区域限制,在中国开启Win商店默认只能够下载到中国区的内容,坦克世界这种Win商店的亮点游戏居然在中国区找不到!如果能够下载其他地区Win商店的内容的话,Win商店的可用性无疑会大大增加!如何才能下载Win商店其他地区的内容?一起来看看吧!

其实在Win10中修改商店地区是一键非常简单的事情,无需第三方工具也无需特殊技巧,利用系统自带的功能就可以了。首先,开启设置,进入到时间和语言这个选项,然后点选区域和语言。


在区域和语言的界面中,可以看到国家或地区的可选下拉菜单。中国用户的话,这里默认应该是中国的(和第一次进入Win10的时候的设置有关)。在这里,我们可以选择其他国家和地区,以选择美国为例。

选择了美国后,再进入Win商店,这时候商店就会提示你刷新内容了!刷新一下,可以发现Win商店中的内容已经全部变成了美国区的内容了!什么坦克世界,都可以下载了。


虽然总体来看美国区的Win商店内容会丰富一些,但有些内容也是中国区特有的,特别是一众国产App。要如何改回中国区?方法是一样的,只要在区域和语言选项中把国家或地区改回中国就可以了。不得不说,微软Win商店的换区方法是非常方便的,而且换区后下载的App,就算是再次换区,也能够正常更新和卸载后重装。Win商店怎么换区?相信看完本文大家都已经tulaoshi明白了吧。
win10系统升级不了提示网卡不支持Windows10怎么办?
最近,一些网友反映:使用腾讯win10升级助手进行win10系统升级的时候升级不了,系统提示:网卡不支持Windows10,遇到这个问题该怎么办呢?图老师小编分析,造成这一问题的原因很有可能是您的电脑网卡驱动没有安装好。下面,就一起来看看图老师小编给大家分享的win10系统升级不了提示网卡不支持Windows10的解决方法!

网卡不支持Windows10
网卡不支持Windows10解决方法如下:
1、首先了解自己的网卡型号,然后去响应的官网找到相关的驱动(最好是最新的能支持Windows10的),下载下来。
2、下载微软原版的Windows10镜像文件,这很多网站能找到,就不贴上来了
3、确保你现有的系统是激活的。(伪激活怎么可能算激活yooooo)。这点很重要,是确保你安装完成后能激活的关键。
4、装载镜像文件,可运行根目录下的setup.exe开始安装,安装完成后,如果网卡不能正常工作,就把一开始下载的驱动安装上去。
先使用镜像来安装Windows10系统,再去更新网卡的驱动,处理网卡驱动的不兼容现象,这样就可以解决Windows10系统时提示网卡不支持的问题了。
Win10离线地图在哪?
近期,笔者在探索win10新功能的时候发现win10有一个脱机地图,这样大大的方便一些外出出差但在网络条件差的地方寻找地方。特此,笔者在这总结出来一套方法分享给大家,让大家做好一个备胎,以下是Win10下载脱机地图方法。
很多朋友可能还不知道,Win10离线地图在哪?下面笔者来分享方法给大家。大家开始来围观吧。
第一步:首先,按下Windows键,点击设置,如图所示。

第二步:点击系统(显示、系统、应用、电源),如图。

第三步:找到脱机地图,点击进去,如图。

第四步:点击下载地图,如图。

第五步:点击你所需要的地图,笔者想下载中国,看看该地图是否把钓鱼岛纳入中国的版图,没有就果断删除。如图。

笔者在这说明下,因为下载好了中国地图,看到钓鱼岛在中国的版图中,才推荐给大家。如下图所示。

在此就可以看到下载的进度条,由于中国地图占用空间大,加上笔者之前下载好了,故此笔者下载了台湾地图做示范,希望大家理解。同时图老师健康网图老师健康网温馨提示,中国地图下载要一段时间,放在那里就可以了,自己会后台下载的。如下图。

这样就下载好了离线地图,同时这个时候很多朋友会觉得下载好了,不能查看地图。这里笔者整理两种路径。
第一种,就是如下图,按下Windows键,在所有应用中找到地图。这种方法在搜索应用程序时通用。

第二种就是直接利用Windows的搜索功能,如下图详细标注。这个方法简单快捷。

最后笔者找到钓鱼岛在中国的版图上,如下图所示。

以上就是Win10下载脱机地图方法,在此笔者分享完毕,希望给大家带来方便,也希望大家多多来图老师围观。
Win10系统输入法图标不见了怎么办?
tulaoshi 最近,图老师小编身边的同事都升级了Win10系统,大家讨论最多的就是Win10系统与其他操作系统的不同。比如说输入法图标的显示方式就不一样。不过,一些Win10系统的用户反映说,输入法图标突然都不见了,只剩下一个键盘图标,可以输入英文。按下输入法切换键也无济于事。那么,Win10用户输入法图标不见了怎么办?

使用桌面语言栏
1、首先确保在控制面板中已经选中了使用桌面语言栏,具体方法:
按Win+X控制面板时钟、语言和区域语言高级设置,勾选使用桌面语言栏,保存。
2、如果输入法图标消失,只能输入英文而不显示输入框,可尝试重启输入法来解决,具体方法:
按Win+R在运行中输入 ctfmon.exe ,回车。

ctfmon.exe
以上就是Win10输入法图标不显示只剩键盘输入的处理方法了,只要确保桌面语言栏开启再重新启动一下输入法,应该就可以正常使用Win10输入法了。
如何修改Win10新建文件夹默认名称?
在Win7/Win8.1/Win10等系统中,新建项目如文件夹都会有一个临时的名称,比如新建文件夹和新建文本文档等。这些名称在新建之后往往都需要修改。是否有方法可以让这些默认临时名称更具个性呢?能够修改新建项目的默认名称呢?答案是肯定的。

这个修改同样会用到注册表,因此最好在修改之前用软媒魔方的清理大师备份注册表,以免误操作的问题难以修复。
具体方法如下:
1、在运行中输入regedit后,按回车进入注册表编辑器
2、定位到
HKEY_CURRENT_USERSOFTWAREMicrosoftWindowsCurrentVersionExplorer
3、在Explorer上新建项,命名为NamingTemplates(如果已有NamingTemplates则直接进行下一步),如下图

4、点击NamingTemplates,在右边空白处新建字符串值(如下图),命名为RenameNameTemplate

5、双击RenameNameTemplate,在数值数据中输入你想要的新建项目临时名称,例如百事网文件夹,如下图

6、这一名称会应用到任何类型的新建项目,这显然不太合适,如下图
7、还有一种万能个性化命名方式,格式为:前缀名%s,例如百事网%s,如下图

这种方式适用于所有类型的新建内容,后边的%s代表了相应类型的通用名称,效果如下图:
由于微软的通用名称中包含新建二字,因而这种方式无法去掉这两个字。该方法适用于Windows7/Windows 8.1/Windows10系统。