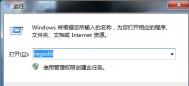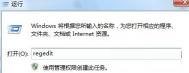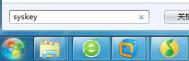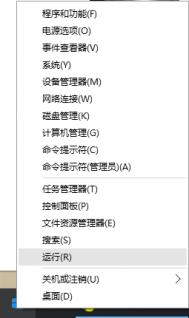解决win7系统右键失灵的操作方法
鼠标失灵是很多用户在操作系统时都遇到的问题,有些鼠标失灵是因为鼠标硬件故障造成的,但有些却是系统造成的鼠标失灵;在近期就有win7系统用户遇到鼠标右键失灵的问题,即使更换新鼠标同样出现失灵问题,那么对于该问题我们应该如何解决呢?下面看图老师小编为大家带来的解决方法!
操作步骤:
1、按下Win+R呼出运行,在框内输入regedit,按下回车键,打开注册表编辑器;

2、依次展开HKEY_CURRENT_USERSoftwareMicrosoftWindowsCurrentVersionPoliciesExplorer;

3、点击后,我们在窗口右侧找到NoViewContexMenu,把里面的数值数据修改为0,再点击确定就可以了。或者你也可以直接图老师把NoViewContexMenu键值删除。

通过上述方法我们不难看出,只需要对相关注册表进行修改即可解决该问题了
win7系统下右键菜单添加打开或关闭光驱驱动器的方法
随着时代的变迁,光驱这个功能已被我们慢慢的淡忘掉了,但是在一些行业中,光驱还被广泛的应用,对于经常需要使用到光驱的用户,想要编辑的操作管理光驱,最为方便的操作就是在win7右键菜单中添加打开光驱或关闭光驱选项了, 不过有些用户却不知道如何操作,故此图老师小编在这里为大家带来了详细的操作方法,m.tulaoshi.com需要的用户不妨参考下!
操作方法
1.要实现这个操作,除了可以使用我们传统的注册表方式来实现之外,其实还有更加简单方便的方法,那就是使用优化大师,大家可以自行上网搜索下载优化大师,并将其安装好。之后,我们打开优化大师,点击选择左侧窗格中的右键菜单选项。
2.在之后出现的窗口中,我们首先将界面切换到增加鼠标右键菜单项目这一栏中,之后,我们就可以在窗口中看到如下图中所示的界面了,其中就包含有打开光驱和关闭光驱的选项,我们想将哪个选项添加至右键菜单,就直接将该选项勾选上,然后保存设置即可。

通过上述方法我们就能够在win7右键菜单中创建打开光驱或关闭光驱的快捷菜单了,这样一来我们就非常便捷的管理操作相关驱动器了。
win7开关机出现“请不要关闭计算机或拔出电源线”提示什么办?
对于win7系统用户来说,有时候我们在开关机时,偶尔会遇到win7系统屏幕显示请不要关闭计算机或拔出电源线,正在安装更新,或者提示配置windows update请勿关闭计算机的字样,对于这类问题是因为系统正在执行补丁更新所造成的,而对于有急事需要外出或下班时,我们只能老老实实的等待电脑更新完成才能关闭电源,这样势必会为我们带来极大的不便,那么如何才能取消win7出现类似的问题呢?下面看图老师小编为您提供的详细解决方法吧!
操作方法
1、点击开始菜单,点击控制面板;

2、将控制面板查看方式修改为类别,然后点击系统盒安全;

3、在窗口右侧找到Windows Update并点击;

4、在窗口左侧点击更改设置;
(本文来源于图老师网站,更多请访问https://m.tulaoshi.com)
5、在选择Windows 安装更新的方法下面将重要更新下拉菜单中选择为从不检查更新(不推荐m.tulaoshi.com),然后将已接受重要更新的相同方式为我提供推荐的更新和允许所有用户在此计算机上安装更新前面的勾去掉最后点击确定即可。

通过上述方法,我们不难看出,可通过关闭自动更新功能来解决,当我们在需要对系统进行更新时,通过第三方的安全辅助功能,在我们空闲的时候对系统手动更新
win7电脑右键新建选项中无菜单怎么办?
在win7系统下,用户想要创建文件夹、文件时,大多都会选择通过右键新建菜单来创建,这点很多用户想必都会使用,不过有些win7用户却发现右键新建菜单中为空白,例如以往显示的新建文件、文件夹、文本文档、图像、压缩文件等等都显示空白,对于出现该问题是什么原因造成的呢?下面看图老师小编为大家带来的解决方法吧!
解决方法
1.首先,我们单击打开win7电脑的开始菜单,然后在其中找到记事本选项并点击打开。
2.在打开的记事本中,我们输入如下内容:
Windows Registry Editor Version 5.00
[HKEY_CLASSES_ROOTDirectoryBackgroundshellexContextMenuHandlersNew]
@={D969A300-E7FF-11d0-A93B-00A0C90F2719}
之后,我们点击窗口上方的文件-另存为,将其保存为.reg格式的文件。

3.完成之后,我们点击桌面的这个reg格式的文件,之后就会出现注册表编辑器的提示窗口,我们直接点击是继续即可。
通过上述方法设置后,用户需要重新启动计算机,重启后再试试看是否该问题已被解决了呢?
win7系统打开网络属性提示“部分控件被禁用”的解决方法
随着计算机的普及,网络已是我们生活中不可缺少的,当然在使用网络时遇到的各类问题也随着增多,不少用户反映在设置win7网络属性时,出现部分控件被禁用的窗口提示,对于出现该问题通常情况下是因为相应服务被禁用造成的,想要解决该问题就需要开启相应服务,那么如何打开呢?下面看图老师小编为大家带来的操作方法!
操作方法
1.首先,我们单击打开win7电脑的开始菜单,从开始菜单中,我们点击进入到控制面板界面中。

2.在打开的控制面板界面中,我们首先将窗口右上角的查看方式更改为大图标,之后我们点击窗口中的管理工具选项。在出现的管理工具窗口中,我们双击其中的服务。
3.在打开的服务窗口中,我们找到Application Experience服务,单击右键,选择属性,之后,在出现的属性设置窗口中,我们将启动类型修改为自动,然后确保该服务的状态为已启用,若为启用,点击启动即可,然后点击确定保存设置即可。
(本文来源于图老师网站,更多请访问https://m.tulaoshi.com)

通过上述教程,我们不难看出,造成该错误提示的原因是因为pplication Experience服务没有启动造成的,如果你也遇到了该问题,那么不妨尝试下图老师小编为您提供的教程吧!