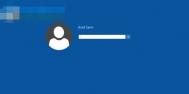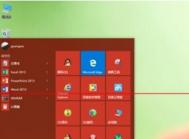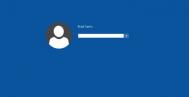Win10系统开启账户“登录选项”功能的方法
在windows10系统下,账户界面下方包含一项名为登陆选项的功能,有些用户可能是处于好奇,再点击登陆选项菜单后,发现界面中并没有什么变化,对于用户出现的该问题是什么原因造成的呢?其实原因在于用户没有开启相关服务造成的,下面看图老师小编为大家带来的详细操作方法吧!
操作方法
1. 首先我们需要在桌面右击此电脑选择管理。

2. 打开计算机管理界面后,我们展开服务和应用程序单击选择服务,下拉滚动栏找到Credential Manager服务和Windows Biometric Service服务(关键)。


3. 右击选择属性,在启动类型中我们选择自动,点击确定,最后重启电脑,开机进入系统后登陆选项就可以正常进入。


通过上述操作方法,我们就可以解决win10系统账户登录选项无法打开的问题了, 这样我们重新进入登陆界面,即可选项系统的登陆方式了, 我们可设置自动登陆、显示登陆名等参数设置!
win10系统文件夹蓝色双箭头怎么去除?
一些细心的用户,在将系统升级到微软最新win10系统后,发现在文件夹的右上角会出现一个蓝色的双箭头图标,对于一些喜欢简洁的用户来说,都想将双箭头图标去掉,那么如何在win10系统下去除上箭头图标呢?今天河东软件园图老师小编就针对该问题为大家带来了详细的解决方法,需要的用户赶快学习下吧!

操作方法
1、找到目标文件夹,并点击右键,选择属性,如下图

2、点击下方的高级按钮,如下图

3、取消勾选下面两个压缩和加密相关的选项,点击确定,如下图

4www.Tulaoshi.com、在属性窗口点击确定,此时会询问是否将此设定应用到子文件夹和文件,如果你想彻底解除压缩和加密,可以直接点击确定,否则在选择仅将更改应用于此文件夹后,再点击确定,如下图

通过上述简单的四步,我们就能够去除win10系统文件夹站出现蓝色双箭头图标的问题了, 当然你在设置过程中如果出现疑问,请通过下方留言窗口告诉我们,更多系统教程请继续关注我们。
win10系统飞行模式无法关闭怎么办?
win10系统下的飞行模式能够让用户在离线状态下使用电脑,不过近期有部分用户在将win10系统调整到飞行模式后,在需要使用网络时,却发现飞行模式无法关闭,对于该问题很多用户不知道tulaoshi.com如何解决,其实造成飞行模式无法关闭时因为windows系统中的启动项与第三方启动服务存在冲突造成的,当我们出现该问题时,可将通过下方图老师小编提供的方法来解决!

原因分析:
造成启动服务项冲突会使windows系统无线服务启动项无法正常启动,从而出现飞行模式无法关闭的问题,对于该问题用户需要对所安装的应用程序进行排查,用户可在正常的启动模式下,将启动服务项中的第三方启动项全部关闭禁止,再尝试飞行模式是否可以正常关闭,如果能够正常关闭,我们在逐个开启第三方启动项来找到冲突的启动服务。
操作教程:
1、在Cortana搜索栏输入msconfig后,按回车键启动系统配置
2、点击服务选项卡,首先勾选隐藏所有Microsoft服务,然后点击全部禁用按钮,再点击应用,如下图

3、点击启动选项卡,选择打开任务管理器,如下图

4、在任务管理器中点击启动选项卡,把所有第三方启动项全部禁用,如下图

上述文章教程就是图老师小编为大家带来了win10系统飞行模式无法关闭的方法,当你也出现了该问题不妨尝试下图老师小编为您提供的解决方法!
win10策略组提示命名空间占用的解决方法
对于从事windows系统安全与windows资深用户来说,对windows系统中的组策略编辑器并不陌生,用户通过组策略编辑器能够对系统进行相应的配置设置,以及做相应的系统屏蔽,而在近期有部分win10用户在修改组策略编辑器时,系统出现命名空间已经被定义为存储中另一文件的目标命名空间的对话框提示,对于出现该问题很多用户不知道如何解决,故此图老师小编为大家带来了详细的解决方法,需要的用户赶快学习下吧!

操作方法:
(本文来源于图老师网站,更多请访问https://m.tulaoshi.com/windowsshi/)根据上方错误提示窗口,我们可看出错误文件的位置,我们按照出现的提示文件,顺藤摸瓜,找到相应文件,才能找到问题的根据,从而更加准确的解决该问题!
1、进入C:WindowsPolicyDefinitions,找到Microsoft-Windows-Geolocation-WLPAdm.admx文件并删除

2、如果由于权限问题无法删除(如上图),可利用软媒魔方(点击下载)的设置大师为鼠标右键菜单加入管理员取得所有权功能,如下图

3、再次进入第1步位置,找到需要删除的文件,在该文件上点击右键,选择管理员取得所有权,如下图

4、执行夺权后,再次删除该文件(把握起见可将其放入回收站)
通过上述方法设置后,我们在重新使用组策略编辑器时,就不会出现上述文章中的错误问题了
win10设置打印机共享的图文教程
在windows系统中,设置打印机共享的方法有很多中,而在没有系列版本中是有所不同的,一些用户在将系统升级到win10系统后,却不知道如何设置打印机共享了, 故此图老师小编为大家带来了win10设置打印机共享的方法,需要的用户赶快学习下吧!

操作方法 一、计算机图标右键-----属性-----计算机名---更改---修改工作组名 为一样,确定;
二、打印主机和客户机系统版本和位数相同;
三、开始打印机和传真添加网路打印机;
四、不同系统打印机驱动安装两个方法;
1:Win10机安装本地打印机 ,端口选择LPT, 安装驱动完毕,重启计算机,添加网络打印机,秒装;
2:Win10机先下载驱动解压备用;
五、添加打印机;
六、创建Tulaoshi.com新端口:选local port;
(本文来源于图老师网站,更多请访问https://m.tulaoshi.com/windowsshi/)七、端口名:填写//ip/打印机共享名;
八、添加驱动,指向驱动放的位置。
通过上述简单的操作设置,我们就能够在win10系统下正确配置打印机了,这样一来我们局域网中的电脑都能够通过Win10系统来打印系统中的文件了。是不是非常的方便呢!