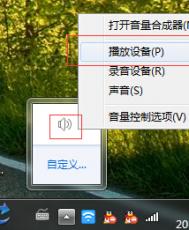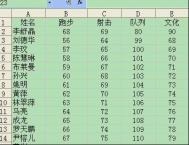win7 配置 5.1 声道的方法
很多用户对5.1声道并不是特别的了解,其实5.1声道是指中央声道,前置左、右声道、后置左、右环绕声道,及所谓的0.1声道重低音声道,其全套需要连接6个喇叭组成,通常5.1声道系统我们被用于家庭影院、和传统影院使用,那么win7系统下的5.1声道如何配置呢?很多用户对此不是特别的了解,图老师小编为大家带来了详细的操作教程,希望对大家有所帮助!
win7 5.1声道设置的方法
1.在桌面右下方(任务栏右边)找到一个喇叭图标,右击它,在弹出的右键菜单中找到并打开播放设备菜单;

2.在打开的页面中右键点击扬声器,选择配置扬声器;

3.在新窗口左侧音频声道框中选中5.1环绕,点击下一步;

4.在新界面左面可选扬声器菜单中取消勾选全部选项,进入下一步;

5.在新界面左侧,取消勾选环绕扬声器(同样因为 2.1声道并无此设备),进入下一步;

6.然后就进入配置完成界面,点击完成关闭窗口即可。

通过上述方法我们就能够熟悉掌握win7系统配置5.1声道的方法了
win7无法自动运行U盘的解决方法
U盘现如今已成为了主流的可移动数据存储工具,虽然各大网络巨头都推出了自己的在线云盘,但也没有影响到传统用户使用U盘的习惯,U盘的体积小、携带性以及可存储性是很多用户喜爱的原因之一,我们将U盘连接电脑即可向U盘中读写数据,通常情况下在将U盘连接电脑后,U盘将自动运行,不过有部分用户反映在win7系统下无法自动运行U盘,对于该问题应该如何解决呢?下面看图老师小编为大家带来的解决方法!
win7无法自动运行U盘的解决方法
1、点击开始,然后选择,在所有程序里面找到附件,左键双击将其打开。
2、在附件里面找到命令提示符,直接将其打开。当然有的用户组不是管理员身份,鼠标右键点击命令提示符,接着就选择管理员身份运行。

3、命令提示符打开之后,在里面输进去下面的代码:net start shellhwdetection,接着再单击确定。

4、单击开始选项,然后就重新启动系统。
5、操作都完成之后重新启动计算机,再将U盘插入到电脑里面,这时候就会发现U盘可以重新播放了。
(本文来源于图老师网站,更多请访问https://m.tulaoshi.com)通过上述方法我们就能够解决U盘连接win7系统无法运行的问题了,其实该问题我们能够通过cmd命令行执行相关命令即可解决,非常的方便!
Win7系统管理自启动程序
1.打开系统配置,切换到启动选项卡。
2.无论通过Win7的启动程序组,还是通过注册表启动的程序项,系统配置会在启动选项卡中将用户所有具有自动启tuLaoShi.com动功能的应用程序全部显示出来,在列表中取消不需要随电脑启动的项目即可。

3.确定后重新启动电脑,设置即可生效。
Win7制作安装U盘
在光盘映像文件下载或制作后,就可以开始制作Win7安装U盘了。由于Win7安装程序大小约为2GB,所以U盘的容量需要在4GB或4GB以上。
第1步:将U盘中的数据转移到电脑中,然后格式化U盘(注意提前备份U盘数据),保持U盘和电脑的连接。
第2步:运行UltraISO,在程序主界面选择文件→打开命令,在弹出的打开ISO文件对话框中找到并选中Win7安装映像文件。

第3步:单击打开按钮,使用UltraISO打开Win7安装镜像,选择启动→写入硬盘映像命令。

第4步:打开写入硬盘映像对话框,在硬盘驱动器下中选择用来制作启动盘的U盘,在写入方式下选择一种写入方式,这里建议选择 USB-HDD或USB-HDD+。

Win7如何制作光盘映像文件?
想制作Win7系统安装U盘,需要将Win7光盘映像文件写入U盘,所以Win7光盘映像文件也很重要。Win7光盘映像文件可以从网上下载,如果无法上网,可以利用Win7安装光盘制作Win7光盘映像。
第1步:安装UltraISO,运行软件,接着将Win7安装光盘放入电脑的光驱。
第2步:选择文件→打开光盘,然后在打开光盘中选择Win7安装光盘所在的光驱盘。

第3步:单击打开按钮,UltraISO会读取光盘数据,选择工具→制作光盘映像文件命令,在弹出的对话框中设置一下输出映像文件名及路径。

第4步:单击制作按钮,开始制作。
win7打开网络和共享中心提示受限的解决方法
在win7系统中的网络和共享中心,可让我们对本地网络进行查看调整,而一些win7用户却Tulaoshi.Com遇到打开网络和共享中心出现受限的问题,这样一来用户将无法对网络和共享中心的一些网络进行设置,那么对于该问题是什么原因造成的呢?我们如何来解决?下看看图老师小编能为大家带来的解决方法吧!
原因分析:
(本文来源于图老师网站,更多请访问https://m.tulaoshi.com)对于出现打开网络和共享中心出现受限的问题,一般是因为用户在本地组策略做了相关限制,这时我们只需要将其开启即可!
解决方法:
1、点击开始,然后运行,输入gpedit.msc,回车;

2、在策略组中的中,找到管理模板控制面板;

3、在窗口右侧找到禁止访问控制面板选项,然后双击;
4、将该条策略设置为未配置或已禁用,然后点击确定保存。

Tulaoshi.com 通过上述方法,用户即可解决win7无法打开网络和共享中心的问题了,如果你在打开Win7网络和共享中心时,系统提示受限,这时我们可通过上述操作方法进行解决!
取消win7运行安装程序出现阻止窗口的方法
相信很多win7系统用户,在运行某些安装程序时,系统自动弹出阻止运行的窗口对话,同时还提示该程序可能存在风险的问题,这时用户即选择继续或取消运行程序,对于win7系统下出现该问题,并不是所有程序都是不安全的,其实主要是原因是程序没有申请或者没有通过微软验证,如果你不想在安装程序时,让win7提示该窗口,那么我们可通过对安全级别进行调整,从而取消该出现窗口!
操作方法:
1、在开始菜单中打开控制面板,点击用户和家庭安全,再点击用户帐户;

2、接下来点击更改用户帐户控制设置选项;

3、将滑块移动至从不通知,然后应用退出。

通过上述方法,我们即可解决win7系统下运行某些程序出现阻止运行对话框的问题了