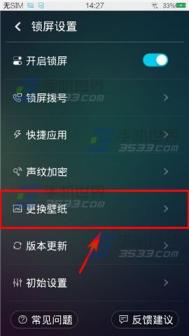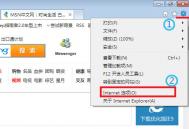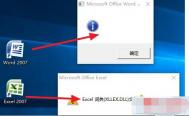如何更换Win10默认锁屏壁纸?
Win10是自带锁屏壁纸更换功能的,因此网友们肯定要问,为何还要修改默认锁屏壁纸呢?用过Windows10的朋友们可能已经发现,尽管自己在系统中设置了自定义锁屏壁纸,但默认锁屏壁纸仍然会时不时出现,这种情况一般出现在用户未登录时以及多账户登录界面中。如果在登录系统后再锁定,此时一般会显示自定义锁屏壁纸。
那么,有没有办法修改默认的锁屏壁纸呢?当然有,如果你也有这样的需求,下面就跟我一起来操作一下吧:
注意:此法需要修改注册表,在操作之前建议先按照《Win10如何创建还原点及系统还原教程》为你的系统创建一个还原点,以便在出错时还原。
(本文来源于图老师网站,更多请访问https://m.tulaoshi.com/windowsshi/)1、首先准备一张想要作为默认锁屏壁纸的图片。如果你使用了聚焦锁屏功能的话,可以使用这些图片。
2、按Win+R打开运行,输入regedit回车打开注册表编辑器;
3、展开以下位置:
HKEY_LOCAL_MACHINESOFTWAREPoliciesMicrosoftWindows
在该位置新建名为Personalization的项,如下图所示

4、点击新建项,在右侧新建名为LockScreenImage的字符串值,如下图所示,这个值即代表默认锁屏壁纸的路径。

5、双击新建值,将其值修改为想要显示图片的完整路径即可,如下图示所示:

之后默认锁屏壁纸就会变成你指定的图片了,同时自定义锁屏壁纸不会受到影响。

Win10玩游戏不能全屏怎么办?
经常会有一些Win10用户反馈,玩游戏会出现不能全屏或者花屏现象,另外还有一些用户遇到Win10玩游戏报错等问题。遇到这种情况,找问题会相对比较难一些,不过很可能与DirectX兼容性有关,如果大家今后遇到Win10玩游戏花屏/不能全屏的现象,不妨试试下面的方法解决。

一、点击Win10任务栏上的搜索图标,在搜索框种输入启用或关闭Windows功能,然后点击顶部的启用或关闭Windows功能进入,如图所示。

二、然后在打开的Windows功能设置中,找到并展开旧版组件,然后勾选DirectPlay功能,完成后,点击下方的确定,如图。

之后,系统会完成相关设置应用,等待完成即可。
完成以上设置后,再去看看Win10玩游戏是否还会出现闪屏或者无法全屏的现象。
由于Win10内置了最新的DirectX 12版本,而一些老游戏或者主要针对的是更早DirectX版本开发,导致容易出现一些花屏、闪屏、不能全屏等现象发生,而通过以上设置,主要勾选兼容旧的DirectX版本,从而带来更好的游戏兼容性。
解决win10更新出现错误0x8024402f的操作方法
Win10的更新理论上是自动进行,用户完全可以垂拱而治。不过很多有一定基础的用户却不愿意任凭Windows10完全把持更新功能,希望继续使用之前Win7/Win8.1的自主更新方式。要实现曾经的方式也不是不可以,但需要通过一些技术手段,比如专业版用户可修改组策略,或者可以借助第三方软件进行控制。
在win10系统下,理论上系统时自动完成更新操作的,但有部分用户在将其修改为类似于win7/8系统的更新方式,不过有些用户在通过更新补丁时,却出现错误0x8024402f的问题,对于该问题是什么原因造成的呢?下面看河东软件园为您带来的操作分析!

无论用哪种方式,有时候更新安装不会太顺利,可能会出现各种错误,比如0x8024402f。出现这种情况一般都是用户与微软服务器连接出现了问题,这可能是微软方面的问题,也可能是网络本身不畅通的问题。如果是后者,其实也不算太大问题,有可能静候一会也就解决了。如果是用户与微软服务器连接的问题,可以尝试用以下命令解决,这套方案出自微软社区论坛。
具体方法如下:
1、用管理员模式打开命令提示符。
2、依次输入如下命令,注意空格的使用:
net stop CryptSvc
ren %windir%system32catroot2 catroot2.old
net start CryptSvc
net stop wuauserv
(本文来源于图老师网站,更多请访问https://m.tulaoshi.com/windowsshi/)regsvr32 wuapi.dll /s
Tulaoshi.com regsvr32 wups.dll /s
regsvr32 wuaueng.dll /s
regsvr32 wucltui.dll /s
regsvr32 wuweb.dll /s
regsvr32 msxml.dll /s
regsvr32 msxml2.dll /s
regsvr32 msxml3.dll /s
regsvr32 urlmon.dll /s
net start wuauserv
regsvr32 softpub.dll /s
regsvr32 initpki.dll /s
regsvr32 mssip32.dll /s
regsvr32 wintrust.dll /s
regsvr32 dssenh.dll /s
regsvr32 rsaenh.dll /s
regsvr32 gpkcsp.dll /s
regsvr32 sccbase.dll /s
regsvr32 slbcsp.dll /s
regsvr32 cryptdlg.dll /s
regsvr32 jscript.dll /s

▲步骤2的部分命令
3、全部执行完毕后,重启电脑。
这一方法基本就是重置更新服务和相关注册表,如果是这方面原因的话,这种方式应该会有效果。
win10 测试模式怎么关闭?
win10测试模式出现在win10 10586 版中,通常表现为在右下角多出一个测试模式的水印,一些用户看到该水印感觉特别的不舒服,故此想要将其关闭,那么在win10系统下,如何关闭测试模式呢?下面看图老师小编为您提供的关闭方法!
Win10测试模式是什么
系统测试模式指的是系统禁用驱动程序强制签名模式,用于关闭系统驱动签名,安装一些没有经过签名的驱动和程序。
关闭win10测试模式的方法
1、右键点击开始按钮,选择命令提示符(管理员);

2、打开命今提示符后,输入: bcdedit /set testsigning off 回车;

回车执行后,就可以退出测试Win10的模式了!
通过上述方法我们不难看出,用户只需要执行一段简单的命令,即可将测试模式水印关闭,在关闭该提示后,桌面中的相应水印图标也随之消失!
win10如何修改输入法?
在windows系统下,输入法相关设置图标会出现在系统右下角语言栏,但一些用户却不知道如何对win10系统输入法设置,故此这里河东软件园为大家带来了该教程,用户通过该教程即可打开win10输入法设置选项,并能够通过设置选项来修改不同的输入法,需要的用户不妨尝试下!

Win10默认输入法设置的位置和Win8.1是一样的
1、鼠标放在右下角-设置-更改电脑设置-时间和语言-区域和语言-添加语言,添加tulaoshi完后 (区域和语言下)点击你想要的语言。

2、中文输入法里点击选项,然后点击添加键盘。

通过上述方法我们就能够打开win10输入法设置菜单了,用户通过win10输入法设置菜单即可选择您所需的输入法了
win10如何设置F8进入安全模式?
在windows系统下的安全模式,是一种特殊模式,当用户电脑出现错误故障时,用户可通过安全模式轻松的完成系统修复任务,习惯win7/XP的用户都知道,我们在系统开机时按F8即可进入安全模式,但在win10系统下,需要用户对系统引导配置进行设置,从而才能进入安全模式,那么如何设置呢?下面看图老师小编为大家带来的详细操作教程!
操作方法

Win10开机按F8进入安全模式方法(图一)
第一步:首先需要准备一个Win10镜像的U盘启动,这个大家都知道,安装Win10系统时,就用到了这个U盘。
第二步:将Win10镜像的U盘插入电脑,然后设置从U盘启动,接下来会进入如下Win10系统安装界面,此时不点安装,而是在这个界面,直接按 shift + F10 组合快捷键打开命令提示符,如图所示。

第三步:然后键入命名:bcdedit /set {default} bootmenupolicy legacy 键入完成后,按回车键运行即可,如下图。

运行完命令Tulaoshi.Com后,重启电脑电脑,拔掉U盘,然后试试按F8键是不是就可以弹出安全模式选项了,之后选择进入安全模式即可,如图一。
如果想恢复到默认状态,可以在管理员模式下的命令提示符或者上面的命令操作中,运行命名:bcdedit /set {default} bootmenupolicy standard还原即可。
win10摄像头无法打开?
摄像头是我们社交聊天中不可缺少的一项设备,不过一些用户在将系统升级到win10后,反映win10摄像头无法正常打开工作,对于出现该问题是什么原因造成的呢?经过图老师小编分析,造成摄像头无法正常使用时因为用户关闭了摄像头隐私功能造成的,故此想要开启摄像头功能就需要开启相应的设置,下面我们看下详细操作教程吧!
操作方法
1、点击打开开始菜单 - 电脑设置,打开电脑设置窗口。

2.在打开的电脑设置窗口中,点击打开隐私项进入下一步操作。

3.在隐私功能界面中,找到摄像头点击打开

4.点击将允许应用使用我的摄像头开启,关闭电脑设置窗口完成操作。

通过上述方法我们就能够正确解决win10系统无法开启摄像头功能的问题了,其实造成该问题是因为用户禁止了系统获取摄像头的权限,只要我们开启即可解决!