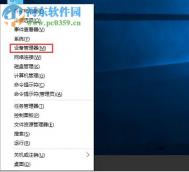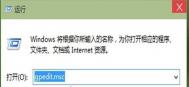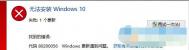win10系统更新设备驱动出现异常问题的解决方法
windows系统驱动是帮助我们让设备和系统相互兼容控制运行的一种方式,通常请看下我们有设备没有驱动是无法对系统进行操控的,故此课件驱动在我们windows系统中的重要性,通常情况下随着驱动的升级,我们也需要定期对相关驱动进行升级,不过有些用户在win10系统下升级驱动却出现更新设备驱动异常的问题,对于该问题我们如何解决呢?下面看图老师小编为大家提供的解决方法,希望对您有所帮助!
win10系统更新设备驱动出现异常问题的解决方法
1、回到电脑桌面按快捷键windows+X,如图所示打开;

2、在打开的界面找到你刚安装并设备异常的设备,右击选择属性;
3、设备管理器打开后,找到刚安装驱动的那个设备,然后右键点击属性;

4、设备属性打开后,将其切换到驱动程序标签,接着就单击滚回驱动程序按键;

5、这时候会显示出来一个提示框,直接选择是,让驱动程序回滚,之后再重启电脑,设备异常的问题就可以很好的解决了。
通过上述方法我们不难看出,当设备出现异常时,我们可回滚驱动程序到上一版本,从而保证设备的正常运行,当然如果你还是想升级设备驱动的话,图老师小编建议您到相关设备官网下载win10专用版驱动程序,以免在升级的过程中再次出现错误!
VMware Fusion(图老师整理) 8安装Win10图文教程
VMware Fusion 8装Windows10教程:
1、安装前的准备:
(1)提前准备好Windows 10的安装镜像,大家可以在微软官方网站下载得到,建议大家下载64位win10镜像文件。

(2)下载安装并打开Vmware Fusion 8 Mac版
2、点击添加新的虚拟机,选择从光盘或映像安装:

3、找到准备好的win10安装映像文件:

4、创建虚拟机, 点击继续:

5、选择你所安装的Windows版本:

6、选择集成TuLaoShi.com级别,决定是否与虚拟机系统共享Mac下的文件与应用程序,推荐选择更加无缝:


7、完成配置后开始安装:

8、下面就开始常见的win10系统安装过程:

9、选择下一步即可:

10、等待安装:

11、剩下的步骤相信大家都已经非常熟悉,图老师小编在这里就不再追述,不过要提醒各位的是,记得安装 Vmware Tools , 类似于 windows 的驱动, 会增加很多功能比如跨屏幕拖拽文件等,与显示器分辨率适配:
(本文来源于图老师网站,更多请访问https://m.tulaoshi.com/windowsshi/)
好了,关于VMware Fusion 8安装win10的教程就介绍到这了,大家都学会了吗?
win10来宾账户启用教程
操作方法
第一步、打开Win10控制面板,在大图标查看方式下,找到并点击打开用户账户。

第Tulaoshi.Com二步、在用户账户界面,点击管理其他账户。

第三步、在管理帐户界面,点击Guest。

第四步、在启用来宾账户界面,点击启用就可以了。

如果要关闭来宾账户,进行同样的操作,然后点击左侧关闭来宾账户即可!
win10摄像头不能用解决方法
1、打开开始菜单电脑设置,打开电脑设置窗口。如下图所示

2、在打开的电脑设置窗口中,点击打开隐私项进入下一步操作。如下图所示

3、在隐私功能界面中,找到摄像头点击打开。如下图所示

4、点击将允许应用使用我的摄像头开启,关闭电脑设置窗口完成操作。如下图所示

win10怎么关闭家庭组
1、在搜索中输入,进入网络和共享中心。
(本文来源于图老师网站,更多请访问https://m.tulaoshi.com/windowsshi/)
2、点击网络和共享中心左下角处的

3、在家庭组窗口里的更改家庭组设置下面点击

4、系统提示离开了家庭组后,则无法访问或共享家庭组文件夹和打印机,直接点击

5、点击离开家庭组后,系统正在离开设置。

6、稍等一会系统提示你已成功离开家庭组。关闭窗口即可。