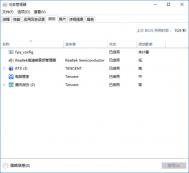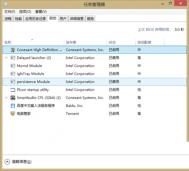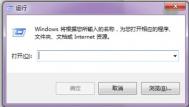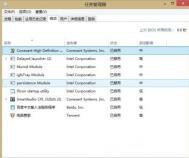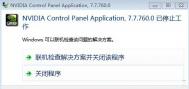win10如何优化开机启动项
一、可以用些第三方的系统优化软件来优化,比如说软媒魔方中的优化大师,它就能很好的帮你优化启动项。
二、一些电脑发烧友可以自己动手参照以下教程去优化而不用借助第三方软件。
1、怎样管理开机启动项
与Windows7以及之前的系统不同,在Windows8以及之后的Windows 8.1和Windows10系统中,开机启动项的管理被移到了任务管理器里面。您可以尝试用这种方式进入任务管理器的启动标签:

在开始菜单的搜索栏(仅限Win10),或在键盘上按Win和R组合键打开运行程序,然后输入以下命令直接打开启动标签:
taskmgr /0 /startup

在启动标签里您可以轻松地禁用或启用某个启动项。只需要右键单击该项目,然后点击禁用或启用;或者单击选中不需要的项目,然后点击右下角的禁用或启用按钮。
下面我们继续介绍添加或移除Win10系统的开机启动项目的方法。
2、怎样添加或移除当前用户的开机启动项
当前用户的启动项通常都存放在两个位置:注册表和一个特殊的启动文件夹。启动文件夹是一个非常简单的管理程序的方式。此方法适用于Windows7,Windows8和Windows 8.1以及Windows10,步骤如下:
a、在开始菜单搜索栏里(仅限Win10,Win7),或者在运行中输入以下命令:
shell:Startup

这个命令是一个用来直接打开启动文件夹的特殊的Shell命令。
当前用户的启动文件夹在这个位置(X为系统盘符,您可根据您的系统盘位置自行置换,一般为C):
X:Users当前用户名AppDataRoamingMicrosoftWindowsStart MenuProgramsStartup
在这个文件夹中创建或删除开机启动项的快捷方式,就可以达到添加或者移除开机启动项的效果。删除不用说,若想添加启动项,可以使用新建快捷方式向导(在文件夹空白处单击右键,选择新建-快捷方式)来创建被添加的启动项的快捷方式。
同样,通过注册表编辑器也能实现对开机启动程序的管理(适用于Win7,Win8,Win8.1和Win10),步骤如下:
a、打开注册表编辑器,在开始菜单的搜索栏里或者打开运行程序,输入regedit后回车(若出现UAC提示,点击是);

b、找到以下键值:
HKEY_CURRENT_USERSoftwareMicrosoftWindowsCurrentVersionRun

c、你会发现当前用户的开机启动项在此列出,如果要删除一个项目,右键单击该项目后,在下拉菜单中点击删除。

如果要添加一个启动项,你需要在空白处单击右键创建一个字符串值(String Value)并且输入你希望的名称,然后双击这个新建的值,在数值数据里输入你要启动的程序的完整路径,点击确定即可完成。

3、怎样添加或移除所有用户的开机启动项目
这种方法和之前对当前用户的操作方式非常类似,只不过启动文件夹和注册表中的位置和之前稍有不同。
a、若要用启动文件夹的方式操作,可以在开始菜单的搜索栏内或者在运行窗口内输入以下命令后回车:
shell:Common Startup

然后就会打开所有用户的启动文件夹,路径为(X为系统盘符,您可根据您的系统盘位置自行置换,一般为C):
X:ProgramDataMicrosoftWindowsStart MenuProgramsStartup
b、若要用注册表方式操作,则要在编辑器内找到以下键值:
HKEY_LOCAL_MACHINESOFTWAREMicrosoftWindowsCurrentVersionRun
然后您可以按照上面介绍过的添加或移除当前用户的开机启动项的方式来操作。
win10键盘反应慢怎么办
一、去控制面板设置
1、首先我们打开控制面板中,找到选项。

2、在打开的键盘属性窗口,在字符重复栏,把重复延迟(D)的滑块拉到最短位置,把重复速度(R)的滑块拉到最快位置(如图),然后点击:确定。

二、去注册表设置,查看键盘的注册表信息。
1、打开注册表编辑器:win+R(输入regedit) - 回车,打开注册表编辑器,
2、展开
HKEY_CURRENT_USER ControlPanel Keyboard
把InitialKeyboardIndicators(是最初键盘指示)默认设置为2就好,
KeyboardDelay(是键盘延迟),设置为0(延迟时间当然是越少越好),
KeyboTuLaoShi.comardSpeed(是键盘速度),设置为48(根据自己的需要,也可以设置为其它值)

升级Win10预览版后提示:WSClient.dlTuLaoShi.coml丢失怎么办?
最近,微软发布了Win10系统预览版11099版本。不过,一些网友在升级该版本之后都遇到了WSClient.dll丢失的弹窗提示,遇到这个问题该怎么解决呢?下面就一起看看今天的升级Win10系统预览版11099后出现WSClient.dll丢失的弹窗提示的解决方法!

WSClient.dll
具体方法如下:
1、在开始按钮单击右键,选择控制面板。
2、找到管理工具,双击任务计划程序。
3、点击任务计划程序库,进入MicrosoftWindowsWS。

WS
4、找到WSRefreshBannedAppsListTask,在名称上点击右键选择禁用。
因为WSClient.dll就是WSRefreshBannedAppsListTask服务的文件,禁用了WSRefreshBannedAppsListTask的服务,这个服务就不运行了也不会再出现WSClient.dll的弹窗了
(本文来源于图老师网站,更多请访问https://m.tulaoshi.com/windowsshi/)Win10系统更换锁屏壁纸的方法
在今天的Win10系统使用教程,我们将给大家分享的是使用注册表来更换锁屏壁纸的方法,使用注册表将让我们降少操作步骤,轻松更换锁屏壁纸。希望本篇教程可以帮到大家!更多教程,欢迎关注win10系统使用方法手册!

注册表编辑器
方法步骤:
1、首先准备一张想要作为默认锁屏壁纸的图片。如果你使用了聚焦锁屏功能的话,可以使用这些图片。
2、按Win+R打开运行,输入regedit回车打开注册表编辑器。
3、展开以下位置:
HKEY_LOCAL_MACHINESOFTWAREPoliciesMicrosoftWindows
在该位置新建名为Personalization的项。
4、点击新建项,在右侧新建名为LockScreenImage的字符串值,如下图所示,这个值即代表默认锁屏壁纸的路径。
5、双击新建值,将其值修改为想要显示图片的完整路径即可。
之后默认锁屏壁纸就会变成你指定的图片了,同时自定义锁屏壁纸不会受到影响。
win10怎么降回win8.1/Win7
在很多用户纷纷加入到Windows10之后,难免会有用户因为各种原因需要降级到原来的Windows7/Windows 8.1系统。按照一般思路,若想降级到低版本操作系统,基本上就是简单粗暴的格式化重装这一种方式。但在Win10时代,由于大量用户是从Win7/Win8.1升级而来,因此微软为这部分用户提供了更加人性化的降级选项:系统回退。


tulaoshi.com 但需要注意的是,这项后悔药功能是有保质期的:成功升级到Win10后的一个月内可以使用,过期不候。也就是说如果你在一个月后反悔,就只能沿用之前传统的简单粗暴方式进行格式化重装了。另外还需要提醒各位注意的是,成功升级Win10后如果想反悔的话,之前Win7/Win8.1保留的系统文件夹Windows.old绝对不能删除。因为这是后悔药的根本所在,一旦你在一个月内想回退到低版本的Windows,就首先要保证原有操作系统文件实际存在。该文件夹被删除后,也同样只能通过格式化重装的方式来降级Win10了。
(本文来源于图老师网站,更多请访问https://m.tulaoshi.com/windowsshi/)如果你符合上述两个可以降级Win10的基本条件:
①在一个月内
②没有删除Windows.old文件夹
那么你就可以通过Win10自带的回退功能实现和平降级。
具体方法如下(回退Win7/Win8.1操作相同,本文以回退Win7为例):
1、打开设置→更新和安全→恢复,找到回退到Windows7(或Windows 8.1),点击开始。
2、选择回退理由(可多选),然后点击下一步继续(以下每一步随时都可以取消回退操作)。

3、仔细阅读注意事项,全过程需要有稳定电源支持,也就是说笔记本和平板电脑需要在接入电源线的状态下进行回退操作,电池模式不被允许;另外,系统还提示了一些关于文件和程序可能受到的影响。了解并采取措施之后,点击下一步继续。

4、对于已经设定登录密码的用户,回退后密码将被恢复,因此你需要知道该密码才能正常登录。确认该消息不会影响到你的使用后,点击下一步继续。

5、需要确认的最后一步,提醒Win7/Win8.1用户可以随时再次升级到Win10。今后免费安装Win10将不再受到正式版发布1年内的时间限制,也不受安装方式的限制,纯净安装也将完全免费。

6、点击回退到Windows7(或Windows 8.1)后,系统自动重启,并开始回退过程,该过程耗费时间和原系统软件安装等使用情况有直接关系。回退后的Win7/Win8.1系统仍然保持激活状态。