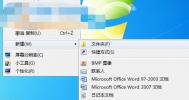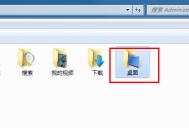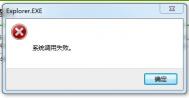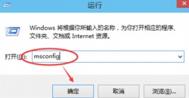win7系统下禁止创建桌面文件夹的方法
很多用户为了方便,会在系统桌面中创建文件夹,如果是你自己操作的还好,但是如果别人使用你的电脑的时候,也经常创建乱七八糟的文件夹我们应该怎么办呢?下面图老师小编为大家提供了一个win7禁止桌面创建文件夹的方法

1、首先要开启禁用在桌面上创建文件夹的功能,要保证一件事:那就是你的C盘要是NTFS格式。
2、想看你的C盘是什么格式,只需要在计算机里面点下盘符,然后在左边的详细信息里面就能看到了。
3、要禁用写入功能只需要用管理员账号登录,然后找到Win7系统桌面的位置:C:用户Administrator桌面;找到桌面文件目录后,用鼠标在其上右键,然后选择属性。
4、进入桌面属性后,我们切换到安全选项卡下,然后选中Administrator管理员账户,点击下边的编辑。
5、最后进入编辑桌面目录权限的设置里边,我们再次选中Administrator管理员账户,然后将下面的拒绝写入权限给勾选上即可。
通过上述教程我们不难看出,只要按照方法操作,就能禁止在桌面创建文件夹,从而还您一个洁净的桌面。
Win7更改MAC地址的方法
网络设备的位置,一般情况下是用MAC地址来定义的。通常情况下,MAC地址在网卡中是固定的。但是有个时候在日常的电脑应用中,因为一些原因需要对MAC地址进行手动的修改。很多人连MAC地址是什么都不知道,那么问题就来了怎样修改呢,需要注意些什么事项?大部分情况是在通过软件修改,也可以通过硬件修改,下面就是具体的介绍!
windows7更改MAC地址:
方法一:使用Win7MAC地址修改工具
1,只适用于windows7系统的网卡MAC地址修改。XP的可以用,但没做什么测试。
2,部分windows7下的无线网卡地址无法修改,理论上也可以使用本软件修改。
3,修改MAC地址前,请先在开始菜单-运行,输入cmd打开控制台,输入getmac获取原来网卡MAC并记下来,用于以后可以改回来。
4,软件使用方法很简单,只需在下拉列表选择所要修改的网卡,然后在文本框里面输入一个新的MAC地址,比如EF2d32BC6525(注意不要加横杠),然后点击修改按钮即可修改。
个性后开始,运行输入cmd打开控制台,输入getmac查看是否修改成功。
方法二:利用Win7系统自身功能
在本地连接图标上单击右键,选择属性,会弹出一个本地连接属性的对话框,单击配置按钮,选择高级,选中左栏属性中 Network Address(注意:有的网卡叫网络地址,有的用Network Address,Intel网卡用Locally Administered Address,当然也有些网卡没这个选项),然后选中右栏框值中的上面一个单选项(非不存在),此时便可在右边的框中输入想改的网卡MAC地 址,形式如EF2d32BC6525。点击确定按钮,修改就完成了。
方法三:利用Regedit注册表修改
第1步,单击开始,选中运行,键入regedit调出注册表。第2步,在HKEY_LOCAL_MACHINESYSTEM CurrentControlSetControlClass {4D36E972-E325-11CE-BFC1-08002BE10318}000、0001、0002 等主键下,查找 DriverDesc ,内容为要修改的网卡的描述,如Intel的网卡会被描述成Intel(R) PRO/100+ Management Adapter,3Com的网卡会被描述成3Com EtherLink XL 10/100 PCI For Complete PC Management NIC (3C905C-TX)等。
注:上面提到的关于网卡描述的选项出现的位置,和网卡本身以及操作系统有关。不同的网卡可能出现在不同的主键下,而同一网卡用不同版本的操作系统(如OEM版,VOL或者VLK等)也会出现在不同的位置。而这一步的任务就是找到含有网卡描述的主键。
第3步,选中在第二步找到的主键,在右栏框中添加一个字符串,命名为Network Address,其值设为要改的MAC地址,形式如000B6AF6F4F9。
注:到这一步,修改网卡物理地址的任务可以说是完成了,有的网卡需要重启以下才能正常的工作。
下面的几步是为了以后再修改物理地址方便用的。
第4步,在第一步选中的主键Ndiparams下添加一项名为NetworkAddress的主键,此时一般都会随着在右栏框中产生一个 (默认)的字符串,将其值设置为最终想要修改的MAC地址,形式如000B6AF6F4F9。如果没有此字符串,读者也可自行添加此字符串。
(本文来源于图老师网站,更多请访问https://m.tulaoshi.com)注:此步骤就是为网卡设置一个初始MAC地址。
第5步,在NetworkAddress的主键下继续添加名为ParamDesc的字符串,其作用为指定NetworkAddress主键的描述,其值可自己命名,如N
etwork Address,这样在网卡的高级属性中就会出现Network Address选项,就是刚在注册表中加的新项NetworkAddress,以后只要在此修改MAC地址就可以了。
第6步,在NetworkAddress的主键下继续添加名为Optional的字符串,其值设为1,则以后在网卡的高级属性中选择Network Address项时,右边会出现不存在选项。
第7步,重新启动计算机(不是一定要重新启动,但要视不同网卡的要求而定,不过,重启没有任何差错。),按照第一种方法找到高级选项就可发现此时属性栏中已有Network Address的选项,可以直接修改MAC地址或恢复原来的地址。
在有些情况下修改好的MAC地址,是需要重启网卡才能使用的。更改MAC地址还可以解决简单的的系统验证的问题上网受限制的问题。MAC地址也叫物理地址、硬件地址,它更改方法一点都不难,通过上面的3种办法对症下药的,很方便的自己去更改MAC地址。
详解win7系统下的VHD文件及其不同类型
对于VHD文件,相信很多人都是一片茫然的态度,不知道是什么、做什么的、有什么用、类型有多少种?有一些也能用户甚至连虚拟机都没有接触过,甚至不知道是什么;即使是使用过虚拟机的用户们也是懵懵懂懂的。下面就对windows7系统中的VHD文件,还有它分为几个类型,为大家做一个详细的介绍。
一、什么是VHD文件
首先微软的VHD文件格式是一种虚拟机硬盘(virtual machine hard disk), 并可以被压缩成单个文件存放在宿主机器的文件系统上,主要包括虚拟机启动所需系统文件。
关于VHD的应用:Virtual PC是一种windows虚拟机,它可以虚拟各种版本的windows,一个windows应该装在一个硬盘分区上,而它是虚拟的windows,不可能 单独划出一个硬盘分区给它安装,所以它启动所需系统文件都被压缩成一个VHD格式的文件放在硬盘上。
VHD格式还将用于Microsoft Windows Server 2008 R2和Microsoft Windows 7,包括hypervisor为基础的虚拟化技术- Hyper-V。 Hyper-V 可以离线操作VHD 使得管理员可以通过一个VHD文件,安全进入系统,管理员可以对虚拟文件(VHD)访问和执行一些离线的管理任务。
Tulaoshi.ComVHD 格式还应用在Windows Vista的Business, Enterprise and Ultimate 版本中,可以进行完整的系统备份。
二、多种类型的VHD文件
1、 固定 VHD
固定 VHD 文件被分配的虚拟磁盘大小为创建 VHD 时指定的虚拟磁盘大小。例如,如果创建的虚拟硬盘大小为2 GB,系统将创建一个大小约 2 GB 的文件,其中部分空间用于内部 VHD 结构。固定VHD的大小不会随着向虚拟硬盘写入数据而变化。
2、可扩展或动态 VHD
在任何给定时间,可扩展或动态 VHD文件的大小均与写入该文件的实际数据大小相同。随着写入更多的数据,该文件也会动态增加。例如,支持 2 GB虚拟硬盘的文件最初在主机文件系统中的大小约为 2 MB。随着不断向此虚拟硬盘中写入数据,文件逐渐增大,直到达到 2 GB的容量上限。
3、差异 VHD
差异 VHD 类似于动态 VHD,但只包含相关父虚拟磁盘的修改后的虚拟磁盘块。差异VHD链接到特定的父VHD,称为子VHD。父 VHD 文件为只读文件;所有修改都是针对子 VHD 进行的。父 VHD 的 VHD文件类型可以是这三种VHD 类型中的任意一种,包括另一个差异 VHD。 多个子 VHD 文件可形成一个差异链。
现在大家都知道了VHD文件是什么了,就是一种虚拟机硬盘,主要包括虚拟机启动所需系统文件。VHD文件有很多种类型,而且每一种的用途是不一样的。大家只要多加注意、留心就会了解到VHD文件的更多信息,在对虚拟机的使用熟练程度上也大大的提高了!
Win7关机自动清除临时文件的方法
window的用户在使用这个操作系统的时候,一般都会建立一个临时文件夹,来存储自己的临时文件、图片视频等等!用完之后却没有清理或者忘记清理啦,那么系统上就会多了一大堆垃圾,影响电脑的运行速度。但是win7又没有一个很好的解决办法,那么怎样才能让系统自动清理垃圾呢?我们就一起来找一找答案吧!
Win7关机自动清除临时文件的方法教程:
第一,准备工作,建一个bat文件。
步骤:桌面右击新建文本文档(txt文档)输入del 文件夹路径 /q(相对路径)
第二步,另存为 清除文件夹lhj.bat(相当于新建的一个清空系统文件)
第三步,运行工作。
步骤:开始运行输入gpedit.msc打开本地组策略编辑器依次打开计算机配置windows配置脚本双击关机添加浏览找到上面保存的bat文件确定。
只要你在电脑上进行工作、操作使用,就一定会留下很多的文件垃圾。通过上面的办法,设置好了,可以让windows7系统在关机的时候,自己就清理掉这些文件垃圾。方便了用户们更好的对电脑操作,办法很简单的,大家都可以看一下!
win7系统盘符修改方法介绍
windows7系统是越来越成熟,使用的人也越来越多,大家用的时间长了对按照固定的规律自动生成的windows系统中的盘符有一种无趣、单调的感觉。这对于当下追求个性时尚的年轻人们来说,那是相当的无法忍受,那么我们应该怎样对系统盘符进行个性化的修改呢?下面大家就一起来看一下吧!
1.单击开始,在开始菜单中选择运行,在弹出运行窗口中输入diskmgmt.msc(不含双引号),单击确定按钮或是按回车键,打开磁盘管理窗口。

2.所有硬盘分区会在磁盘管理窗口中列出,在需要调整盘符的分区上鼠标右击,在弹出的快捷菜单中选择更改驱动器号和路径,就会弹出更改驱动器号和路径窗口。

3.在更改驱动器号和路径窗口中,单击更改,再在弹出的新窗口中打开分配以下驱动器号点击右侧的小三角就会出现下拉框,从下拉列表中选择一个可用的驱动器号(盘符)。

4.再单击确定按钮,Windows7弹出提示框如果更改盘符,某些依赖驱动器号的程序可能无法正确运行,如果确定要更改就单击是,盘符修改即可完成。

该如何个性化的来修改windows7系统下盘符,这个问题不是很难吧!通过上面的操作步骤,大家慢慢的了解、一步一步的熟悉操作几遍就ok了。通过对运行窗口的操作,分为4个步骤进行就可以修改系统盘符成功。
Win7问题步骤记录器的使用方法
Win7系统操作中,用户经常会遇到很多的问题,甚至一些莫名其妙的故障,找不到发生的根源、也没有解决办法。那么这个时候应该怎么办Tulaoshi.com呢,其实这个系统下就自带了一个问题步骤记录器功能。对于故障的发生过程详细的记录下来,通过这些问题的过程继而找到问题的根源,解决问题也就很快了。下面我们就是介绍,怎样操作这个问题步骤记录器的.
一、问题步骤记录器启动方法
在运行程序中输入psr.exe命令,单击确定按钮;或者在开始菜单中即时搜索框内输入psr,点击psr即可打开问题步骤记录器录制工具条界面。

单击开始记录按钮,即可将问题步骤记录器处于录制状态,监视屏幕上的鼠标操作,并会显示录制时间。点击添加注释,还可以在屏幕上突出的问题区域,添加和键入注释,加以重点说明。



二、问题步骤记录器设置和报告
在进行问题步骤记录器使用时,还可以在设置页面,设置输出位置、启用屏幕捕获,要存储的最近屏幕捕获的数量等。

在问题记录完毕时,点击停止记录,即可选择位置保存为一个zip文件,在打开该文件时,会发现一个图文并茂的详细说明的mht报告文件。该zip 文件可以在IE浏览器中打开,重现操作过程出现问题的程序,每单击一次鼠标,问题反馈录像机就会对屏幕自动截屏操作,并以图片的形式进行保存。
win7问题步骤记录Tulaoshi.Com器操作起来是很简单的,巧妙地运用这个功能来帮助用户记录下故障所发生的过程,然后知道问题的根源,最后解决问题。让大家的电脑使用的时候,更加的顺畅、更加的稳定!
Win7下搭建web服务器的简单步骤
用户们若果需要局域网内资源的共享,是要使用到Web服务器的。用户们把自己的文件、信息资料,上传到服务器实现了与大家进行资源的共享,信息还可以达到同步。同时它也是一个很好的信息共享平台,方便又实用。那么我们应该怎样在Windows7系统下搭建web服务器呢,下面大家可以跟着一起来看看具体的步骤。
(本文来源于图老师网站,更多请访问https://m.tulaoshi.com)Win7下搭建web服务器的简单步骤:
1.打开控制面板,选择并进入程序,双击打开或关闭Windows服务,在弹出的窗口中选择Internet信息服务下面所有地选项,点击确定后,开始更新服务。
2.更新完成后,打开浏览器,输入http://localhost/回车,如果此时出现IIS7欢迎界面,说明Web服务器已经搭建成功。
3.当web服务器搭建成功后,我们下一步所要做的就是把我们开发的网站安装到Web服务器的目录中。一般情况下,当Web服务器安装完成后,会创建 路径%系统根目录%inetpub/wwwroot,将我们开发的网站COPY到该路径下。即可实现本地访问该网站。
4.设置防火墙,让局域网当其它计算机也能访问本地网站资源。具体方法:打开控制面板,选择系统和安全,点击允许程序通过Windows防火墙,在弹出的对话框中勾选万维网服务HTTP右侧的两个复选框,最后点击确定退出。
5.在局域网中其它计算机上,打开浏览器,输入 http://Web服务器的IP地址/按回车键,就可以访问服务器上的资源。
在现代化的社会中,是一个网络、信息高度发展的时代。开放的平台也越来越多,所以也就表明了我们的信息交流也是非常的重要的、非常的关键的!通过上面的学习和了解只要你经过几个简单的步骤,就可以让局域网的用户在web服务器上之中共享资源了,非常的实用和简单的。