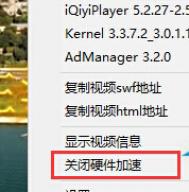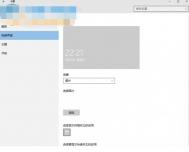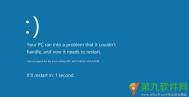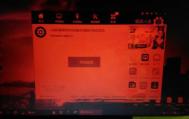Win10用Edge浏览网页视频时绿屏的解决方法
微软edge浏览器是微软全方位战略的缩影,界面简洁,功能按钮虽少,但非常实用。最显著的就是它的页面上没有广告,这在其他浏览器中是不可能出现的情况,所以win10用户大都选择Edge浏览器去观看视频,查找资料等。但最近有用户反映Win10用Edge浏览网页视频时出现绿屏的状况。图老师小编认为视频播放都是在flash插件下播放,而视频播放对flash版本和电脑配置有一定的要求,过高的版本或过低的系统配置都会对视频播放有所影响,又由于视频资源本身有不确定性,所以需要调整某些设置以保证视频正常播放。下面就来看看具体的解释和应对策略。
Win10用Edge浏览网页视频时绿屏的解决方法
一、更新你的显卡驱动
目前win10系统驱动兼容性还不是很好,由于显卡驱动导致看视频花屏、绿屏的情况屡见不鲜,更新你的显卡驱动看故障是否能解决。(如果使用Windows更新不能解决,则需要到官方下载驱动)
二、关闭Flash Player 播放取消硬件加速
操作步骤:
(本文来源于图老师网站,更多请访问https://m.tulaoshi.com/windowsshi/)1、右键点击绿屏的视频,在选择取消硬件加速。

2、点击设置,在Adobe Flash Player设置中,将本地存储调整为无限。

这个方法不仅仅只对win10系统有效,其他的系统均适应。我相信大家在观看视频时都遇到绿屏或花屏,只要学会上述方法,就能轻松面对状况啦。
Win10系统升级10525版需要主要的事项
在win10发布不就就迎来了10525版的更新,此次更新带来了很大的革新。其最主要的是添加了压缩存储的新概念,这意味着,当内存吃紧时,它将对无用页面进行压缩,而不再将它们写入磁盘。这样能够降低每个进程的内存使用量,使得Windows 10可以同时在物理内存中运行更多应用。 此举也能帮助Windows 10加快应用的响应速度。但是在我们的用户急于更新为10525版时也要注意一些事项,详细内容请看下面具体介绍。

Win10系统升级10525版需要主要的事项如下
第一步:如果你早期加入过Windows Insider项目,并运行Win10 Insider Preview预览版,那直接Windows Update检查更新,就可以获取Win10 TH2预览版;
第二步:如果你加入过Windows Insider项目,不过现在正在运行Win7和Win8.1,那你得曲折升级:即先获取Win10 RTM,然后再升级到Win10 TH2预览版;
第三步:Win10 Insider Preview预览版安装之前,请确保有一台授权正版的Win10平台。无论是升级安装、还是格盘安装Win10 TH2预览版,用户需确保自己的设备在安装前已经激活过。
第四步:如果你满足以上条件,设备早已激活过Win7或Win8.1,那升级安装、格盘安装Win10 TH2预览版都无需输入产品密钥,系统将自动联网完成激活工作。
如果之前不是win10版本,那就需要满足一些条件,具体条件上面的内容涉及;如果你本身就是win10版本,那就无需麻烦,直接升级就能体验最新版系统。
Win10提示没有权限使用网络资源的解决方法
网络资源,是利用计算机系统通过通信设备传播和网络软件管理的信息资源。网络信息资源所涵盖的范围是否广泛,是否针对相关领域或专业;本网页制作的目的是什么,Tulaoshi.com有何针对性,是否面对特定方向的用户;所提供的信息的广度、深度如何;包括哪些网络资源类型,是书目、索引、文摘,还是网络期刊或者网上图书,等等。这些都可作为用户评价和选择网络信息资源的标准。如果我们无法使用网络资源,那不就意味着我们无法获得以上方面的内容,这对我们日常使用电脑求助问题都产生不良影响。下面就请看看Win10提示不能使用网络资源怎么回事吧。

解决Win10提示没有权限使用网络资源的方法
1、开控制面板;
2、在所有控制面板项中找到凭据管理器;
3、添加Windows凭据;
4、在地址栏填对方计算机名,用户名guest,密码空;
5、在对方电脑的用户设置里启用guest这个用户。
当我们在遇到系统提示没有全权限使用网络资源时,就可以根据上面的方法进行设置,感兴趣的用户赶紧来学习吧,技多不压身,学起来吧!
win10多屏幕分屏下设置不同背景的操作方法
在win10系统中,多任务分屏是系统中的一大特色,我们可将办公、娱乐、以及常用文件分别设置到不同屏幕下进行现实,一来有利于我们队桌面图标进行管理,其次还能够使得桌面更加清洁,但在win10分屏中都是使用一样的背景图片,除了对图片判断所属分屏以外,没有更明显的屏幕标记,所以设置不同的背景图片就显得尤为重要了;那么问题来了,在win10系统下如何对不同屏幕设置不同的背景呢?下面看河东图老师小编为大家带来的操作方法,希望对大家有所帮助。

操作步骤:
(本文来源于图老师网站,更多请访问https://m.tulaoshi.com/windowsshi/)1、把壁纸图片统一放到一个文件夹下,路径随意。
2、选中所有壁纸(Ctrl+A)。
3、在任意一张壁纸上点击右键,选择设置为桌面背景。
然后你就可以看到系统为每台显示器分配壁纸的情况了。如果你的Win10电脑有三台以上的显示器,可以尝试采用不同的壁纸数目进行试验,看看在壁纸数目少于或大于显示器数目的情况下,系统如何分配壁纸。
通过上述方法我们就能够对不同的屏幕设置不同的背景tulaoShi.com图片了,其实设置不同的背景还能为我们带来不同的心情
win10系统wifi上网经常掉线的问题及解决方法
随着win10系统正式发布一个月,已经在全球超过1亿用户的在电脑安装win10系统,在越多的用户使用win10系统,就会出现发现win10系统的问题而增加,近期有部分用户反映,在win7或win8系统升级win10后,出现使用wifi或者局域网链接网络经常掉线的问题,有时重启光猫或路由器都无法得到改善,这样以来我们就能够判断出出现该问题并非因为硬件设备造成的, 那么对于此问题是什么原因造成的呢?我们应该如何正确解决呢?下面看图老师小编为大家带来的解决方法。
解决win10经常断网的操作方法
1、在开始按钮单击右键后找到设备管理器,点击进入,如下图

2、找到网络适配器,在有问题的以太网卡或者无线网卡上点击右键,选择属性(或直接双击该网卡),如下图

3、点击电源管理选项卡,取消勾选允许计算机关闭此设备以节约电源后点击确定,如下图

如果是由于电源管理选项导致的断网,此时应该能够解决问题。如果问题依然存在,可能是路由器等其他设备导致,那就需要检查这些设备的设置或者驱动问题。可用系统自带的疑难解答(在任务栏网络图标上点右键,选择疑难解答)确认到底是什么问题导致网络问题的存在。

通过上述方法我们就能够避免win10在正常运行下出现断网的问题了
如何创建win10拨号连接?
随着用户将系统升级到win10,在win10系统中我们需要对常用的功能进行设置,而拨号上网也是一项非常重要的配置,虽然在如今大部分用户都采用路由器形式上网,但还有部分使用窗口的ADSL拨号上网来连接网络,那么在win10系统下如何设置拨号连接呢?下面我们看下本文带来的详细操作方法。
win10创建拨号连接的方法
第一步:首先在Win10桌面底部右下角的网络图标上点击鼠标右键,然后在弹出的设置菜单中,点击进入网络和共享中心如图。

第二步:然后在网络和共tulaoShi.com享中心设置中,点击进入设置新的连接或网络如图。

第三步:接下来选中连接到Internet,然后再点击底部的下一步,如下图所示。

第四步:点击宽带PPPoE(R)选项,这里也就是设置使用用户名和密码的DSL或电缆连接,如图。

第五步:然后这一步的设置很重要,ISP信息中的名称和密码,就是网络运营商提供给您的宽带账号和密码,这个账号密码一定要填写正确(不知道的朋友,请联系网络商客服咨询),否则无法连接网络,填写完成后,点击底部的连接,如图。

第六步:最后等待拨号成功连接网络就可以了,如果连接不少,请检查宽带账号密码是否正确,可以检查后再试试。

接创建方法,虽然现在有很多人都不怎么使用该功能了,但毕竟是传统的东西,还是有极少部分人会用到的。
win10禁止驱动程序自动更新的方法
在win10系统全新系统中,系统更新或驱动程序更新都是后台自动完成的,这些无需我们人工参与,通常情况下的更新都是对相关系统BUG、系统优化、驱动升级、兼容性补丁等一些功能增强,但在特殊情况下,一些用户是不需要这些更新的,那么就需要对这类更新进行关闭,虽在在系统中有部分更新可关闭,但并非所有更新都是能够取消的,所有我们就需要借助工具来阻止win10驱动自动更新!
(本文来源于图老师网站,更多请访问https://m.tulaoshi.com/windowsshi/)
这款工具基于Win10疑难解答制作,因此程序本身很小,只有45.5KB。Show or Hide Updates Troubleshooter对于Win10专业版用户来说更为适合,因为该版本允许用户选择安装更新的时间,所以你可以在更新下载之后,使用这款工具对不想安装的内容进行隐藏,这样就可以避免有问题的驱动和更新被安装。


点击Hide updates搜索可隐藏的更新
而对于Win10家庭版用户来说,这款工具就只能亡羊补牢。因为该版本更新只能自动安装,用户没有手动安装更新的权限,所以你很难把握更新下载和安装的时间点。这部分用户只能在发现更新或者驱动不对劲之后先手动卸载,然后再用Win10更新隐藏工具搜索这些内容,并将其隐藏,防止被再次安装。

勾选不想安装的更新后,点击下一步即可实现Win10更新或驱动隐藏
通过上述方法我们就能够将不需要的更新进行隐藏,如果你不小心误操作了其他更新进程,那么也是可以通过该软件进行恢复还原的,点击Show Hidden Updates即可选择哪些更新可以取消隐藏。取消隐藏后,Windows更新程序将会再次下载和安装这些更新或驱动。