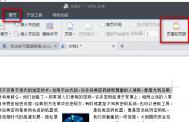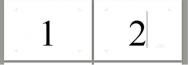WPS页眉和页脚操作技巧
1. 引言
在日常的WPS文字二次开发中,经常会涉及到操作页眉和页脚的情况。如:添加、删除、修改页眉和页脚中的文字、图形和图像等,
本文通过WPS文字提供的二次开发接口,以WPS为基础,同时兼顾Word来介绍其中的用法。
注意:WPS虽然与Word非常相似,但也有自身的一些特点。
2. 简介
设置页眉和页脚时,可能会涉及到与页面设置和域的知识。影响到页眉和页脚的设置如下图:

2.1. 节、页面设置、页码域
节:通常以为文档的下一个对象是节(即Application-Documents-Sections),页眉和页脚可以在不同的节中进行不同的设置。
页面设置:
奇偶页不同:此功能为方便设置类似于书籍的页眉和页脚,如字典。
首页不同:此功能为方便设置首页为封面而设置。(注:通常封面不显示页码)
域:如果在页眉和页脚中插入了页码域(即,如果你做了如下的操作:插入、页码,这样插入的页码就是一个域,与,在输入page是一样的域),则每页的页码会根据当前所在页而改变。
2.2. 读取页眉和页脚的内容
下面以页眉来介绍,页脚只要将Headers改为Footers即可,其他知识完全一样。
通常的方法是:
ActiveDocument.Sections(1).Headers(wpsHeaderFooterPrimary).Range.Text
注:这里的wpsHeaderFooterPrimary可以取得枚举值及描述如下:
名称 值 描述
wpsHeaderFooterEvenPages 3 返回偶数页上的所有页眉或页脚
wpsHeaderFooterFirstPage 2 返回文档或节中的第一个页眉或页脚
wpsHeaderFooterPrimary 1 返回文档或节中除第一页外所有页上的页眉或页脚
针对页面设置的不同,所以,对读取页眉中的内容细分如下:
2.2.1. 在页面设置中勾选了奇偶页不同
读取偶数页的内容:
ActiveDocument.Sections(1).Headers(wtulaoShi.compsHeaderFooterEvenPages).Range.Text
读取奇数页的内容:
可以使用:
ActiveDocument.Sections(1).Headers(wpsHeaderFooterPrimary).Range.Text
注意:
如果页眉中设置了动态的内容,如第*页(*代表是一个根据页码自动更新的数字),则读出的内容:
这里与Word的差异:
1. Word:是根据当前光标的位置而定(如:光标放在第2页,则wdHeaderFooterEvenPages读出的是第2页的页眉内容,如果在第4页,则读出的是第4页的内容,如果光标在第3页,则读出什么有时是2页,有时是4页,规律不细说)。
2. WPS:读取的就是第一个匹配的页眉(如:wpsHeaderFooterEvenPages读的就是第2页的内容;wpsHeaderFooterPrimary则是第1页或者第3页的内容)。
2.2.2. 在页面设置中勾选了首页不同
读取第一页的内容:
ActiveDocument.Sections(1).Headers(wpsHeaderFooterFirstPage).Range.Text
读取除第一页的内容:
ActiveDocument.Sections(1).Headers(wpsHeaderFooterPrimary).Range.Text
2.3. 删除、修改页眉的内容
与上面同理,通常用(其他情况,请参考上面的方法):
ActiveDocument.Sections(1).Headers(wpsHeaderFooterPrimary).Range.Text="KingSoft"
3. 操作页眉中的图形或图像
3.1. 读取页眉中的图形或图像
读取页眉与页脚中的所有图形(不包含嵌入式图片):
ActiveDocument.Sections(1).Headers(wpsHeaderFooterPrimary).Shapes.Count
也可以用:wpsHeaderFooterFirstPage、wpsHeaderFooterEvenPages此处三个读出的结果完全相同。
读取在页面设置中勾选了首页不同中的页眉中的图形(不包含嵌入式图片):
ActiveDocument.Sections(1).Headers(wpsHeaderFooterFirstPage).Range.ShapeRange.Count
其他的偶数页等与其类似。
注意:
大多数情况应该使用.Range.ShapeRange.Count来操作图形。
3.2. 添加一个图形到页眉中且左对齐
(本文来源于图老师网站,更多请访问https://m.tulaoshi.com/wpsjc/)注意:
以下代码仅供演示使用,不对可能存在的任何问题负任何责任。
要运行以下代码,必须满足两个文件:
1. 假设有C:tempafter.gif文件;
2. 已经可以切换到页眉与页脚中一次,即已有页眉与页脚信息,即至少有一个回车符,如下图(Word不需要这个条件)。

示例代码1:'添加图片到页眉中的且左对齐
Sub AddPicturetoHeaderToLeft()
Dim myleft, mytop
myleft = ActiveDocument.Sections(1).PageSetup.LeftMargin
mytop = ActiveDocument.Sections(1).PageSetup.HeaderDistance
ActiveDocument.Sections(1).Headers(wpsHeaderFooterPrimary).Shapes.Addpicture _
"C:tempafter.gif", Left:=myleft, Top:=mytop
End Sub
示例代码2:'添加图片到页眉中的且右对齐
Sub AddPicturetoHeaderToRight()
Dim myleft, mytop
Dim tempshape As Shape
mytop = ActiveDocument.Sections(1).PageSetup.HeaderDistance
myleft = ActiveDocument.Sections(1).PageSetup.PageWidth - ActiveDocument.Sections(1).PageSetup.RightMargin
Set tempshape = ActiveDocument.Sections(1).Headers(wpsHeaderFooterPrimary).Shapes.Addpicture _
("C:tempafter.gif", Left:=myleft, Top:=mytop)
tempshape.Left = tempshape.Left - tempshape.Width
End Sub
示例代码3:'添加图片到页眉中的且右对齐
Sub AddPicturetoFooterToLeft()
Dim myleft, mytop
myleft = ActiveDocument.Sections(1).PageSetup.LeftMargin
mytop = ActiveDocument.Sections(1).PageSetup.PageHeight - ActiveDocument.Sections(1).PageSetup.BottomMargin
mytop = mytop + (ActiveDocument.Sections(1).PageSetup.BottomMargin - ActiveDocument.Sections(1).PageSetup.FooterDistance)
mytop = mytop - 11
ActiveDocument.Sections(1).Footers(wpsHeaderFooterPrimary).Shapes.Addpicture _
"C:tempafter.gif", Left:=myleft, Top:=mytop
End Sub
4. 注意事项
1. 如果通过插入、页码的形式插入了一个页码,则从视图、页眉和页脚进入视图时,光标默认会在页码的图文框中,这个可能会影响到用户通过API切换视图来编辑页眉与页脚的情况。

2. 页眉与页脚(包括正文)中插入图形时,ShapeRange的顺序与Shapes的顺序是不一样的。
通常应该使用Shapes来取最后一个插入的图形:
ActiveDocument.Sections(1).Headers(wpsHeaderFooterPrimary).Shapes(ActiveDocument.Sections(1).Headers(wpsHeaderFooterPrimary).Shapes.Count).Select
5. 参考
更多的API操作,请参阅 WPS API 帮助文档。
6. 适用范围
适用于 WPS Office 2009(1705)以上版本
如何巧用WPS窗体制下拉选项
下面就拿制作一份电子调查问卷为例,这是一张简单的调查问卷,第一题为判断题,第二题为选择题,只需要用户点点鼠标,就可以完成问卷调查了。如图:

这样的效果是如何实现的呢?(图老师整理)我们用到了窗体功能,具体操作流程如下:
1.建立一个新的文档,把问题的题干部分写好,如图,这就是我们要调查的问题:

2.把光标放在第一个问题的括号中点击插入==》复选框型窗体域,如图,这样就加入窗体了

3.如果想要检查一下效果的话,点击插入==》保护窗体,就是那个小锁,然后在文中点击窗体框,我们就可以检查窗体是否完成了。

这样第一个问题的答案填写方式就已经完成了
我们接着考虑一下第二个选择题的窗体制作方法:
4.首先关闭窗体保护,即点击一下那个小锁,把光标放在括号中,点击插入==》下拉型窗体域,如图,下拉型窗体就建好了:

5.双击窗体域,会出现一个对话框,点击添加:

6.不断点击添加,依次将A、B、C、D选项键入,完成后点确定

7.此时我们的文档中窗体已经建好了,只需要再点击一下保护窗体就完成了整个调查问卷,以下就是填写问卷的效果:

是不是很简单~电子问卷可以很有效的节约纸张,同时加快办公效率,是一种很实用的日常办公小技巧
WPS表格如何实现数据转换
详细制作过程如下:
WPS表格数据如何转换呢?这些表格通常都与图 1所示的表格相似,但人事管理员希望将此类表格内容添加到数据库中往往是一件非常烦琐的事情。

图1 员工资料卡
目前WPS文字中为用户提供了表格与文字相互转换的工具,用户借助该工具可以比较方便地达到目的。
数据要求
当人事部门收到员工填写的资料卡后,人事管理员只需要将文档进行简单地整理,再利用表格工具进行转换,即可得到下面的数据表结果,如图 2所示。

转换方法及步骤
步骤1 首先启动WPS文字,将多个资料卡合并成一个WPS文档,并将除表一以外各表的主标题--员工资料卡删除,如图 3所示。

图3 多个员工资料合并后结果
步骤2 数据初步转换:全选数据表,选择表格|转换|表格转换成文本菜单项,在弹出的对话框中选择段落标记选项,点击确定按钮,如图 4所示。

图4 表格转换文本对话框设置
步骤3 重新分隔数据:保持文字选定的状态下,再选择表格|转换|文本转换成表格菜单项,在弹出的对话框中设置转换列数为:2列,文字分隔位置选择段落标记选项,点击确定按钮。如图 5所示。

图5 文字转换表格对话框设置
该操作的目的是将字段名与数据分隔开,以便于后续处理。结果如图 6所示。

图6 分两列显示的数据结果
步骤4 提取字段数据:复制上表第1列中的姓名到身份证号号码10个单元格数据,并在标题员工资料卡插入空行后进行粘贴。
步骤5 删除多余的字段数据:使用鼠标选择上表中的第1列,再使用图老师键删除该列,得到单列表头和所有明细数据列表,结果如图 7所示。

图7 仅保留一组字段的数据表
步骤6 重新转换数据:再次选择表格|转换|表格转换成文本菜单项,将数据重新按段落标记分隔,以便于最后结果的转换;
步骤7 完成数据转换:保持选定的状态下,最后选择表格|转换|文本转换成表格菜单项,在弹出的对话框中设置转换列数为:10列(此数值根据用户实际的字段数而定),文字分隔位置选择段落标记选项,点击确定按钮。

图8 数据最后转换使用的对话框
到此为止,所有转换完毕,转换结果如图 9所示,用户只需要将表格式重新调整后,即可得到如图 9的效果。

图9 转换完毕后最终结果
操作技巧:
(本文来源于图老师网站,更多请访问https://m.tulaoshi.com/wpsjc/)1、对于全表的转换,用户可以将光标置于表格中,系统可自动选择全表数据进行转换。
2、如果用户需要删除单元格内容,可使用键;如果需要删除表格(包括行或列),可以使用键来进行操作。
总结:
1、用户使用表格转换工具,可以进行表格和文本的互相转换。
2、在文本转换表格时,用户可以通过列数的自定义,来控制转换后的表格的结构。
3、本技巧主要利用字段与数据的一一对应关系,有目的地提取出字段名和明细数据,再通过表格与文本互相转换达到最终目的。
WPS如何轻松制作金字塔
比如下图中的简单例子:

当然,实际运用还可以更出色,咱就先教大家如何在WPS中绘制金字塔图示吧。
步骤一:插入形状;绘制前,我们最应该知道的就是在WPS的哪个功能点开始。
在菜单栏→中,就是我们要使用到的功能了
在中选择等腰三角形,然后在WPS中绘制出来,调整大小即可。

步骤二:添加线条,绘制三角体
如下图所示,分别添加两条线条,将平面的三角形绘制成平面版的三角体。

步骤三:添加横线,绘制金字塔:
如下2图所示,分别为正面、侧面的两个三角形添加上线条,绘制成金字塔形状。
在这一步中要注意的就是,绘制直线!绘制直线的时候,按住Shift键,然后开始绘制即可得到真正直的线条。


步骤四:组合金字塔
绘制完之后,我们要做的就是将这些线条组合起来,弄成一个整体的金字塔。
具体操作如下:
①在菜单栏中点击→→,打开任务栏。如下图所示:

②在中全选对象:
1.单击鼠标左键选中第一个对象;
2.然后按住Shift键,单击鼠标左键选中最后一个对象,即可将所有对象选中,如下图:

③组合线条形状
全选对象后,放开Shift键,单击鼠标右键,选中→,即可将线条形状组合起来,组合完毕后这些线条和形状就是一个整体,可以自由移动啦!

WPS如何批量删除电子试卷答案

解决方法如下:
1、使用快捷键CTRL+H,调出替换工具

2、在查找内容中填写通配符(^$),要注意括号中有没有空格,两者必须要匹配,在替换为 中填写( ),这里括号中根据文档,要有一个空格

3、点击全部替换,就出现下面的效果了:

4、这个方法最适合用在处理单项选题上面,如果是多选题,在查找时要输入多个$