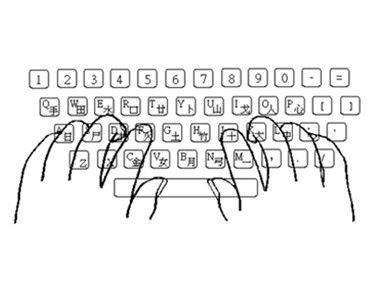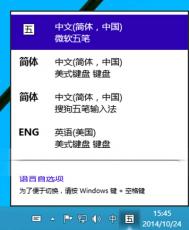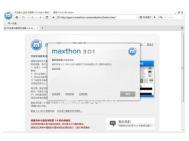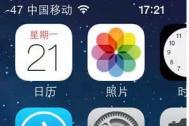Win10默认输入法修改方法
Win10系统中有个自带的输入法,很多用户从Win8开始,就设法想删除自带的输入法,因为微软系统的自带输入法秉承了他传统的设计理念,采用嵌入式输入界面和自动拼音转换,这让很多用惯了以往输入法的用户一直难以接受。这个问题一直延续到Win10,想删又删不掉,那么这个自带的输入法到底能否删除呢?我们一起来看看!
具体如下:
1.首先我们必须安装一个其他的输入法,如:搜狗输入法。可以下方图老师小编提供的连接中下载安装。

2.然后右键点击windows键,选择控制面板,进入控制面板,如图示。

3.在控制面板里面选择时钟,语言和区域里面的更换输入法。

4.然后出现如图示,点击右侧的选项。

5.这里是要对系统自带的输入法进行删除,所以选择微软拼音,然后点击后面的删除。
以上就是图老师小编告诉你们删除Win10自带输入法的解决方法了,只要简单的几步就可以彻底删除了,有需要的朋友们可以试试看!安全好用,不会影响以后正常的使用!
不可不知的Win10技巧
Win10已经发布了一段时间了,很多人也从经典的Win7升级到了Win10。从大家的使用体验来看,这的确是一款可以接过tulaoShi.comWin7大旗的、非常给力的Windows系统。但是,Win10始终不是Win7,无论是锁屏、开始菜单还是设置,它都和Win7有着极大的不同。如果你对这些地方不熟悉,也许用起来还不如Win7顺手!为什么同样是从Win7升级上去后,有的人用Win10就是用得比较爽?为什么有的人觉得Win10还不如Win7?用得不够爽往往是没有掌握Win10和Win7不同的一些使用技巧!如果你是从Win7升级上去,那么下面这些使用技巧就不得不仔细看看了。

Win10比Win7占硬盘?都是没清理惹的祸!
现在很多网友都将系统从Win7升级到Win10,不过你发现升级完成后的C盘空间明显缩水么?很多朋友就认为,Win10要比Win7占更多的空间,并不如Win7节省磁盘!然而事实上Win10的磁盘占用并不比Win7大多少,到底问题出在哪儿?这还得从升级谈起。

为啥升级到Win10后,C盘剩余空间这么小了?
◆解析:C盘为什么变小
相比之前的系统版本,Win10在很多方面都要简单许多,比方说你可以像安装普通软件一样将系统升级至Win10,甚至在对现行系统不满意的情况下,也能通过一两项操作快速地将系统恢复回来。整个过程除了简单以外,最重要的是不影响用户的所有数据。那么问题来了,到底Win10是如何做到的呢?

这就是那两个隐藏文件,当然你需要把相关选项打开才能看到,平时是隐藏的哟~
原来微软为了保存之前系统中的用户文件和数据,会准备几个临时文件夹,其中最重要的两个就是$Windows.~BT和Windows.old:
* $Windows.~BT文件夹,主要用来存放Win10安装文件,体积约在3~4GB左右。
* Windows.old文件夹,主要用来存放升级前的系统文件,用于还原以前系统。这个体积则和用户现行系统有关,一般都不会太小,10~15GB是平常事。
那好,搞明白这些,你就会知道为啥你的C盘会缩水得如此厉害了。简单来说,并不是Win10太大把空间占光了,而是各种临时文件、备份文件把你的硬盘占没了。
那么如果对Win10比较满意,不想留下这些备份文件怎么办?
◆如何清理临时文件
虽然两个文件夹占用空间巨大,但也不能简单地一删了事,道理很简单,其所具备的系统属性会保护它们不被你删除(提示用户权限不足)。其实一个最取巧的办法,就是直接利用系统中的磁盘清理工具搞定。
1、右击要清理的驱动器,选择属性;

右击要清理的磁盘
2. 点击磁盘清理,再从弹出的对话框内选择清理系统文件;
3. 这时系统会自动计算之前安装文件所占用的空间,简单来说就是Windows.old+$Windows.~BT 的空间总和。可以清楚地看到,这两个文件夹真的很占空间呀!

原来空间就是让它们给占没了
4. 勾选这两组选项(以前的Windows安装和临时Windows安装文件),点击确定;
5. 好了,接下来就是见证奇迹的时候了,你会发现你的C盘瞬间瘦身了,一下子恢复到之前的样子。
PS:当然即便不清理问题也不大,因为Win10会在一个月后自动清除这些文件,我们所做的不过就是提前自己用手做了一遍。这里要提醒一下,该操作会影响Win10中还原回之前系统功能,简单来讲就是清理后,你将无法还原回之前的系统。
好了,下面就是自由演练阶段了,如果你也在被这个问题所困扰,不妨动手试一试吧。
Win7升级Win10锁屏有广告?轻松去除
Win10对比Win7的一大优势,就是它是免费的且不说正版用户升级免费,盗版Win7升级Win10其实也可以洗白!但天下没有这么多免费午餐,Win10固然不要钱,但随之附赠的免费广告也来了。几天前,网上出现了一组截图,说的是一位网友在自己的电脑上,莫名其妙看到了一张SE最新游戏《古墓丽影:崛起》的推广图,甚至还弹出一个提示,可以通过Windows商店购买。不得不说,这组广告无论在画风还是违和度方面远比国内很多牛皮癣广告好看得多,但广告就是广告嘛,总不能因为好看就不认为它是广告了。好吧,如何将它去除呢?看图老师小编教你两招。

它是广告么?其实是的!
1. 关闭Windows聚焦
Win10的一大特色就是可以自动从网上下载锁屏画面,换句话说,你每天看到的锁屏都有可能不一样。但正是由于图片源不在自己手中,人家推送过来的图片有没有广告也就没法控制了。所以对广告有洁癖症的童鞋,首先要做的,就是封住---这个大口子。

关闭Windows聚焦
PS:Windows聚焦的作用即自动从网上下载锁屏画面,并定期更换。
2. 关闭锁屏花絮、提示、技巧
还有些网友没有开启Windows聚焦,而是选择自己硬盘上的图片作为锁屏,那么这是否就意味着高枕无忧呢?不然!
在这个界面下,你会发现设置面板中多出了一项在锁屏界面上获取花絮、 提示、技巧等开关,但事实上这里所谓是技巧几乎是看不到的,唯一有的就是各种广告。因此想让自己的眼睛清静一些,这个也是必关项之一。

关闭锁屏花絮、提示、技巧
好了,完成了上面两步之后,咱们的Win10基本上就差不多了。当然关闭这些选项多少会影响到一部分用户体验,总之这个需要网友根据自己情况左右权衡,关还是不关?大家自己定吧!
Win10开始菜单不习惯?这些技巧不容错过
Win10中最令人兴奋的一个变化,就是开始菜单的回归!不得不说基于Win8/8.1两代的折磨,几乎所有人的耐性都快被微软折磨没了。而Win10菜单的回归,一方面是屈从于用户的以往习惯,另一方面也是微软在传统菜单与Moden菜单之间找到的一个平衡点。不过要想用好Win10新菜单,也是需要一些技巧的,毕竟Win10的开始菜单还是和Win7有很大不同的,或许今天能给大家一些启发!

1. 将菜单设为全屏
这项功能多少有些逆人类,因为它的最主要功能就是将现行Win10菜单再恢复回Win8/8.1的全屏样式。有的朋友更加喜欢Win8/8.1的开始屏幕,Win10也可以做到。

在--面板下,有一项的选项,勾选它之后,新版Win10开始菜单会立马变回Win8/8.1时代的全屏风格。嗯,你或许不喜欢,但总会有人喜欢吧?

2. 多栏分组
Win10的开始菜单默认分为三列,超出三列的部分会自动分成多栏。但微软其实还提供了一项四列式布局。只要进入--,打开其中的,即可开启这一模式。

开启后,开始菜单由现行的三列一组改为四列一组,即在一组内同时排列四个中尺寸磁贴或两个宽尺寸磁贴。应该说这是一项专门针对于高清屏用户提供的设计,总体来讲还是十分实用的。

3. 添加常用文件夹
(本文来源于图老师网站,更多请访问https://m.tulaoshi.com/windowsshi/)默认情况下,开始菜单左下角是由、、、四个按钮构成。但实际上除了、外,其余两个按钮是可以供用户自由控制的。

自定义左下角文件夹
在--面板下,你会看到一段标识为的蓝字提示。点击后,会出现一个包括---的项目列表,简单来讲这个列表中的选项勾选后会出现在开始菜单左下方,取消勾选则不出现在开始菜单里!

Win10系统窗口动画慢动作功能的开启方法
在Win10系统中,为用户提供了很多神奇但是不常用的功能,比如今天我们要讲的:窗口动画慢动作功能。这个功能开启之后,当我们打开Win10系统任意一个窗口的时候,窗口打开的动画的速度就会变慢,就像电影的慢动作一样。这个功能是为了方便开发者测试动画效果,如果你想要体验新鲜,也可以使用这个功能。

窗口动画慢动作
更多教程,欢迎关注win10系统使用方法tuLaoShi.com手册!
详细方法如下:
1、按Win+R打开运行,输入regedit回车打开注册表编辑器;
2、展开以下注册表位置:
HKEY_CURRENT_USERSoftwareMicrosoftWindowsDWM
3、在右侧新建名为AnimationsShiftKey的DWORD(32位)值;

注册表编辑器
(本文来源于图老师网站,更多请访问https://m.tulaoshi.com/windowsshi/)4、双击新建值AnimationsShiftKey,将其值修改为1,保存。

注册表编辑器
(本文来源于图老师网站,更多请访问https://m.tulaoshi.com/windowsshi/)5、注销重新登录。此时当你关闭/打开、最大化/最小化窗口的同时按住Shift按键即可看到窗口动画的慢动作效果。
以上就是Win10使用窗口动画慢动作功能的方法了,经过上述步骤的设置你就开启了窗口的动画功能,如果想要关闭这个功能,就把注册表的值改会原来的数字就可以了。
win10系统资源快速访问的五种方法
Windows 10的便捷程度较Windows 8有显著提升。然而,在资源快速访问方面,仍然有潜力可挖。在Windows 10默认访问方式的基础上,还可以延伸出一些更为方便的资源快速访问方法。本文介绍了五个常用的操作,供大家参考!
方法一、通过我的电脑访问
Windows老用户多通过桌面上的我的电脑访问文件资源。然而Windows 10桌面没有提供此图标,许多用户一时不能像Windows 7或Windows 8那样轻易找回该图标。
在Windows 10 10586-1151中,点击开始菜单,依次选择设置→个性化,点击左侧的主题,然后点击右侧的主题设置
点击左侧的更改桌面图标项,在桌面图标设置窗口中勾选计算机一项,之后桌面上就能看到此电脑图标了。此电脑就是我的电脑了。当然,若硬要我的电脑,可用F2将其更名。


方法二、资源管理 直接进入此电脑
细心的你一定已经发现,启动Windows 10资源管理器后,自动出现的是常用文件夹和最近使用的文件两组快速访问记录。这可以大大减少接续工作时,寻找上次打开位置或文件的时间。但是,按照传统习惯,也许希望打开资源管理器之后,能够直接看到此电脑下的资源。
为实现上述目的,在迅速访问上单击鼠标右键,然后选择选项。在开启的文件夹选项窗口中,将打开文件资源管理器时打开后面的选项选择为此电脑,单击应用并确定。这样,下次开启文件资源管理器后,看到的就是自动打开的此电脑下的驱动器和文件列表了。

方法三、两个边框 常用任务可常驻
对于经常访问的程序、网站、文件夹、文件,除了在桌面上建立快捷方式外,还可以将它们安置在桌面或资源管理器窗口的边框上。这样可以让桌面变得更为清爽。
Windows 10资源管理器窗口的上端边框,是系统快速访问工具栏所在的位置,上面其实可以安排更多的系统功能图标。通过右击Windows资源管理器功能区面板上的任一系统功能组件(例如映射网络驱动器),选择添加到快速访问工具栏,即可将映射网络驱动器的功能固定在资源管理器窗口的顶栏。别的功能也可用同样的方法添加。

方法四、快速开启文件夹
如果你常常在某个固定的文件夹下工作,那么肯定希望每次启动电脑后,自动打开此文件夹。当然,在桌面建立一个该文件夹的快捷方式,双击就可以进入。但是,能不能连双击也免了呢?可以!
只需在文件夹选项窗口中,切换到查看选项卡,然后在高级设置列表中,将文件和文件夹一组下的登录时还原上一个文件夹窗口选中,这样,下次登录系统时,就会自动开启上次关机前的工作文件夹了。

方法、打破常规 另类快捷自定义
Windows 10资源管理器启动热键为Win+E,但是,如果碰巧键盘的Win键坏掉了怎么办?其实,还可以给资源管理器指定另外的多组快捷键。
具体方法:在按下 Shift键的同时,右键单击Windows 10任务栏上的文件资源管理器图标,在弹出的快捷菜单中选择属性。之后,在文件资源管理器属性窗口中切换到快捷方式选项卡,点击快捷键后的文本框,按动新设的组合热键(例如Ctrl+Alt+E),点击应用并确定。经过如上设置后,就可以绕过Win键,用Ctrl+Alt+E组合键快速启动资源管理器了。