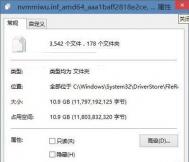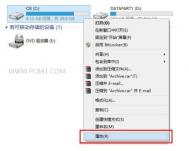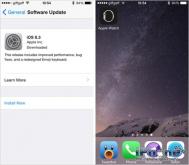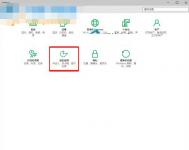Win10系统下C盘空间越来越大的解决方法
有些用户在安装系统两周不到的时间,出现了系统磁盘占用逐渐增加的问题,甚至提示系统磁盘不足的问题,对于这类问题我们应该如何释放C盘占用空间呢?下面和图老师小编一下看下解决方法。

一、原因分析
这种情况是因为FileRepository文件夹不断膨胀造成的,该文件夹用于保存Windows自动更新推送的驱动更新,即便推荐的驱动无法正常安装,但是仍然会不断更新下载,直到占满全部空间为止。
(本文来源于图老师网站,更多请访问https://m.tulaoshi.com/windowsshi/)Win10系统下C盘空间逐渐减少的原因和解决方法
二、解决办法
方法一:磁盘清理
这是推荐您使用的方法,既安全又有效,右击C盘,菜单中选择属性,点击清理磁盘,选中清理系统文件,然后清理,不用担心出现的提示框。
方法二:手动删除
打开FileRepository文件夹,按时间排序,将问题出现时间之后的所有文件夹,全部选定,然后删除,可能有些删不掉,直接跳过别管他。
以上就是图老师小编为大家带来的解决方法教程,通过本文介绍想必用户就会知道如何处理此类问题了。
Win10安装18%后无反应的解决方案
Win10系统是个极具个性特色的新系统,功能比其他的系统也要多、新奇、好玩。所以很多的用户就好奇了想去体验、感受一番,也开始试着去安装Win10系统预览版。可是好事总是会多磨其中的过程没有那么的顺利,在系统安装m.tulaoshi.com到18%的时候,就卡住不在往下运行安装了。那就说明这个系统很多的地方还是不太完善,那么我们应该怎样去解决呢?

win10卡在已完成18%动不了解决方法:
--部分网友所遇到的情况, 在当前系统下通过U盘升级并成功,但重启后依然是Build 9841;
• 复制镜像到硬盘,使用虚拟光驱加载,发生识别错误
• 升级过程中遇到错误需要关闭。
• 卡在下载过程中
--有可能解决问题的方法
• 等待一小时,如无起色,取消重试。
• 卡在18%直接取消重试或许解决问题(不过注意,仅仅是取消安装也要等待十数分钟,心急的用户可以直接通过任务管理器关闭Windows升级进程)。
• 也有网友推测已完成18%是与微软在线验证机制有关,断网后可以绕过验证继续安装。
Win10安装到18%后就被卡住,没有反应,这只能说明这个软件很多功能不完美、完善。其实这是很正常的问题,因为Win10的预览版刚刚才推出一个月左右,处于体验测试的过程中。出现这些问题也在情理之中,微软以后会根据这些数据一定会完善出最好的Win10系统,大家慢慢的期待吧!
Vmware7虚拟机安装Win10的方法
随着windows系统的版本不断增加,很多从事编程开发工作的人员在开发新产品时,会受到系统版本的限制,比如想在win10系统中测TuLaoShi.com试兼容等,那么这个时候我们就需要通过虚拟机来安装win10,今天图老师小编将为大家介绍vmware7虚拟机安装win10教程,有需要的朋友不妨看下。
第一步、下载安装Vmware Fusion 7,点击添加新的虚拟机。

第二步、点击选择要安装的虚拟机文件。

第三步、创建虚拟机, 点击继续。

第四步、选择适用环境为 Windows 8 x64 即可,如果你当时你使用的是更高版本的 VM 应该会有 win 10的选项,但是这个选择并不会影响具体的使用。

第五步、完成配置后开始安装。

第六步、选择虚拟机文件存储在磁盘上的位置。

等待系统安装即可,最后记得安装 Vmware Tools,类似于 windows 的驱动, (图老师整理)会增加很多功能比如跨屏幕拖拽文件等,与显示器分辨率适配。
虚拟机,通过软件模拟的具有完整硬件系统功能的、运行在一个完全隔离环境中的完整计算机系统,具有真实windows系统完全一样的功能。
Win10个性化颜色怎么设置
Win10个性化颜色怎么设置?本文主要分享一些实用的Win10小技巧,本文主要针对开始菜单背景与主题色颜色设置的问题,虽然设置个性化颜色很简单,但自定义Win10主题颜色可不是每个朋友都会的,下面本文就来详细介绍下。

Win10个性化颜色怎么设置 自定义Win10主题颜色方法
Win10个性化颜色怎么设置?方法步骤如下:
1、首先打开Win10开始菜单,然后点击进入设置,如图。

2、进入Win10设置后,再点击进入个性化设置,如图。

3、在个性化设置中,再点击颜色设置,之后在右侧就可以选择一种自己喜欢的颜色,作为开始菜单与主题的背景颜色了,如图。

以上就是Win10个性化颜色设置方面,默认颜色是蓝色的,我们可以按照自己的喜欢,在提供的48种颜色中,选择自己喜欢的颜色作为作为主题色即可。
自定义Win10主题颜色方法
细节的朋友会发现,Win10个性化颜色中的主题色默认提供了48种颜色,但如果这些颜色都不是自己喜欢的,能否自定义自己喜欢的颜色呢?答案是肯定的,只是设置需要对Win10注册表比较了解,以下是详细的方法步骤。
1、首先打开运行控制面板,直接使用 Win + R 打开运行操作框,然后输入:regedit 命令,并点击确定打开,如图。

2、进入注册表后,依次展开:HKEY_CURRENT_USERSOFTWAREMicrosoftWindowsCurrentVersionThemesPersonalize
双击specialcolor打开,输入颜色值,这个是ABGR颜色值,如图。

Win10自定义个性化主题颜色方法
关于如何自定义颜色值,大家可以看看下面的规则,或者参考颜色代码表。
(本文来源于图老师网站,更多请访问https://m.tulaoshi.com/windowsshi/)
修改颜色后,注销或者重启下电脑,之后就可以在个性化-颜色里面找到我们自定义的颜色了,设置为主题色即可。
winXP升级win10的方法
winXP已经淘汰将近一年的时间了,在随着新系统的发布,XP系统和win10系统有着很大的区别,首页我们从操作界面可以看出,win10具有清爽、动态效果好等;有些xp用户早想体验一把新系统,但是由于自己技术的限制(如不会安装系统,没有系统盘等),无法体验新系统,那么,今天图老师小编为大家带来从winxp直接升级win10的方法教程,目前官方只给出了部分指导,并未对其详细说明。

Windows Insider测试项目主管Gabe Aul指出,Windows XP不可能用一个简单的软件就升级到Windows 10,但借助独立ISO镜像则是完全可以的。
不过他并未透露这种镜像会在何时、以何种方式发布,又需要多少费用,估计微软还在研究当中,毕竟这种跨越时代的升级难度并不小。
另外一个问题就是,Windows XP系统电脑的配置通常都很低,Windows 10不能保证拿过来就可以流畅地运行,而且还面临着大量软件的兼容性难题。
幸运的是,Windows 10系统要求仍然不会很高,甚至可以说是相当低:1GHz或更快处理器、1GB(32位)/2GB(64位)内存、16GB硬盘空间、DX9显卡和WDMM驱动。这样的配置,几年前的电脑都可以轻松满足。