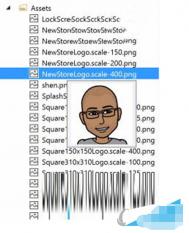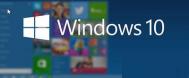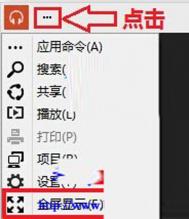win10系统修改磁贴颜色的方法
在Win10系统的操作界面中,各种应用的磁贴是最多用户在使用的。在之前的教程中,我们曾给大家分享了设置不同磁贴图标的方法,方便用户区别不同的磁贴,受到了不少网友的喜欢。今天,我们就一起来学习一下修改 修改磁贴的颜色的方法,我们知道,Win10系统中没有直接自定义磁贴颜色的方法,不过我们可以通过命令提示符来修改磁贴的颜色。具体应该如何操作呢?一起来看看今天的Win10系统使用教程吧!

磁贴
方法如下:
1、首先将程序固定在开始屏幕中;
2、右键单击软媒魔方磁贴更多打开文件所在位置,如下图所示:

打开文件所在位置
3、在打开的开始菜单目录中找到软件快捷方式,右键单击打开文件所在的位置,如下图所示:

打开文件所在位置
在打开的目录中你能够看到软件主程序文件名为pcmaster.exe。
4、在桌面新建文本文档,将其重命名为pcmaster.VisualElementsManifest.xml
注意:要去掉文本文档默认的.txt后缀
用记事本打开pcmaster.VisualElementsManifest.xml,将以下代码复制到文档中保存。
(本文来源于图老师网站,更多请访问https://m.tulaoshi.com/windowsshi/)《?xml version=1.0 encoding=utf-8?》
《Application xmlns:xsi=http://www.w3.org/2001/XMLSchema-instance》
《VisualElements
ForegroundText=light
BackgroundColor=#49825a
ShowNameOnSquare150x150Logo=on
》《/VisualElements》
《/Application》
5、将编写好的pcmaster.VisualElementsManifest.xml复制到pcmaster.exe文件目录中。
6、到了最关键的步骤。在第三步图中所示的位置(软件快捷方式),打开命令提示符。操作方法:点击文件打开命令提示符以管理员身份打开命令提示符。

以管理员身份打开命令提示符
输入下面的命令回车运行:
for %f in (*.*) do copy /b %f +,,

管理员
这步操作的目的是清理磁贴缓存,你可以多尝试几次,或者将磁贴取消固定,再重新固定到开始屏幕中。效果如下图所示,你会发现磁贴背景颜色已经发生了变化。

磁贴
到这里有必要对以上代码做一些解释了:
ForegroundText表示磁贴标题的颜色,一共有两种:light代表白色,dark代表灰色;
BackgroundColor代表背景颜色,这里使用的是RGB颜色值的16进制表示;
ShowNameOnSquare150x150Logo代表是否显示磁贴名称;
如果你还想修改磁贴图标,可以增加以下两个属性:
Square150x150Logo
Square70x70Logo
以上两个属性分别代表中等和小尺寸状态下的图标,属性值使用图标文件的相对路径。
比如,在pcmaster.exe同目录下新建名为image的文件夹,将自己制作好的图标文件放到文件夹中即可。如下图所示,这里制作了一张格式为png的图标,全名为tweakcube.png。

image
如果自制的图标尺寸大于磁贴尺寸,最终会覆盖背景颜色。最后附上pcmaster.VisualElementsManifest.xml完整的代码:
《?xml version=1.0 encoding=utf-8?》
《Application xmlns:xsi=http://www.w3.org/2001/XMLSchema-instance》
《VisualElements
ForegroundText=light
BackgroundColor=#49825a
ShowNameOnSquare150x150Logo=on
Square150x150Logo=imagetweakcube.png
Square70x70Logo=imagetweakcube.png
》《/VisualElements》
《/Application》
修改好后再次执行第六步清理缓存(或重新固定磁贴),最终可得到首图的效果:
以上就是使用命令提示符修改Win10开始屏幕磁贴颜色的全部介绍了,使用这个方法你可以把每一个磁贴修改成任意颜色。
win10系统取消Media Player为默认播放器的方法
一直以来,微软的各类Windows系统都自带Media Player这款播放器,因此,Media Player也成为系统的默认播放器。但是,很多网友都还是比较喜欢使用一些第三方的播放器,比如:暴风影音。因此,怎么取消Media Player为默认的播放器呢?一起来看看今天的win10系统使用教程!

Media Player
操作方法
方法一:打开 控制面板所有控制面板项默认程序设置默认程序 ,在程序列表中选择Media Player,点击 选择此程序的默认值,然后在设置程序关联窗口中取消选中所有扩展名,保存即可。
方法二:打开Media Player的替代产品,例如暴风影音。进入暴风影音的设置界面,点击文件关联,将所有格式全选,保存后暴风影音将替代Media Player成为默认播放器。
以上就是Windows 8禁止系统播放器作为默认程序的方法。Media Player就像同门兄弟IE一样,背靠大树但自身弱小,且处境比IE艰难。如今各种播放器层出不穷,用户可选择的范围太多了。
Win10系统应用磁贴全屏显示的方法
在之前的Win10系统使用教程中,我们分享了不少与应用磁贴有关的教程,比如说,修改磁贴的颜色、修改磁贴的图标以及恢复tulaoshi磁贴原始布局的方法等,不少喜欢使用Win10系统应用磁贴的用户都觉得特别受益。受此鼓舞,图老师小编今天将继续给大家分享一下Win10系统磁贴全屏显示的方法!

全屏显示
打开磁贴应用,界面tuLaoShi.com左上角应用图标后面是不是有一个省略号样式的东东,点击一下!出现菜单了,看到全屏显示选项没有,不想点击的话,就按F键试试看,效果一样哦!现在再按下菜单后面括号中标注的英文字母,次级菜单是不是打开了?下一次菜单仍然使用这种操作方式!
开始屏幕被很多人诟病,主要是大家不习惯花花绿绿的图片,显得不整洁,相信大家适应就好。不过还是很多人对磁贴应用很喜欢的,毕竟磁贴应用很多,如资讯、照片等,方便使用。如果想更好使用Win10磁贴应用,那就全屏显示,有快捷键呢。
win10系统删除Media Player播放器的方法
Media Player是Win10系统自带的播放器,但是,很多网友还是喜欢不仅提供播放器功能、还提供丰富的视频资源的第三方播放器,比如:暴风影音。那么,怎么删除Media Player播放器呢?今天的win10系统使用教程就给各位网友分享一下win10系统删除Media Player播放器的方法!
操作步骤
1.打开控制面板,以大图标方式查看。

控制面板
2.点击程序与功能。

程序与功能
3.选择启用或关闭Windows功能。
(本文来源于图老师网站,更多请访问https://m.tulaoshi.com/windowsshi/)
Windows功能
4.取消勾选媒体功能。
5.点击确定,系统将自动进行删除Windows功能操作。
删除Media Player播放器完成后,系统可能会提示重启。