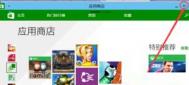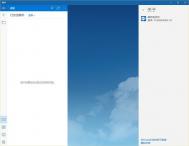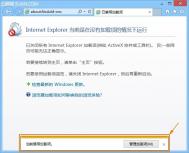win10应用开发教程
微软详解了如何通过Windows App Studio快速构建一个Web托管Win10应用,可同时运行在Win10 Mobile/PC设备中。
Windows App Studio是微软为不具备相关编程经验的用户推出的一种在线服务,通过简单的操作就可以将Web应用打包发布到应用商店。

Windows App Studio适用于所有Web应用,所有操作都通过浏览器进行,套用提供的应用模版,然后添加数据和服务,根据自己的需求自定义应用主题选项。
最终可导出Visual Studio工程文件,或者直接生成安装包发布到应用商店。
微软表示这只需要花费很少的时间,甚至只需要三分钟,步骤简单总结为:
• 创建一个工程;
• 命名工程:
(本文来源于图老师网站,更多请访问https://m.tulaoshi.com/windowsshi/)• 填写URL地址;
• 生成和发布;
微软官方win10应用开发图文教程
1、创建工程
(点此进入)Windows App Studio创建工程页面,你需要使用微软账户登录。在该页面你会看到Hosted Web App选项,如下图所示:

点击Hosted Web App,之后会弹出弹窗,在这里输入应用的名称,然后点击Start with this one!,在右侧会显示在不同设备中的预览。

2、配置应用
创建项目之后会进入应用内容编辑页面,在这里你只需要填写你的Web应用的地址即可。

在这里你还可以上传一个自定义的应用清单文件Manifest,这是一个JSON数据文档,里面包含了应用启动参数之类的配置。你还可以定义额外的URI规则以及设备屏幕旋转属性等,但这些都是可选的。
在右侧的设备预览画面中会出现应用的预览效果,有时候这里不显示内容,这很可能是页面不支持iframe嵌入,不过一般来说都不会有问题。
填写好URL地址后,你需要为应用更换一个Logo。点击导航栏中的Logo,如下图所示:

然后点击App logo标题下方的图标,就可以上传自己准备好的应用Logo了,上传后会自动生成所需的不同尺寸图标。
之后点击Settings,编辑与应用商店相关的一些信息,包括应用描述、语言等信息。填写完成后,点击Save保存。

3、生成应用
配置好应用之后,点击右上角的Finish按钮,之后会进入应用预览页面,针对不同形态的设备进行预览。最后只需要点击Generate生成按钮,然后在弹出的窗口中选择生成类型(默认选择为Visual Studio解决方案),最后再点击Generate即可。

就是这样简单,完全不需要编辑代码。手里头有Web应用项(图老师整理)目的同学可以尝试一下。
win10便利贴怎么打开?
大部分用户都知道在windows系统下包含便利贴功能,也就是我们所说的便笺,在不同的系统版本下名字也有所不同,而一些用户在将win7系统升级到win10后,却发现无法找到便利贴功能了,对于该问题很多用户不知道如何办,故此图老师小编在这里为大家提供了win10系统打开便利贴功能的方法,下面我们来详细看下吧!
win10系统打开便利贴功能的方法
1、微软将之前便笺的名字用于新的OneNote;
2、其实老的便笺并没有消失,而是改了名字!打开方法如下:
方法a:在任务栏搜索中输入便利贴就可以找到,如下图:

方法b:或者你可以从开始菜单》所有应用》Windows附件中找到便利贴;

通过上述方法,我们即可在win10系统中打开便利贴功能了,在本文章图老师小编为大家提供了两种打开方法,用户即可根据自己的需求选择使用
win10便利贴怎么添加到桌面?
在win10系统下的便利贴可帮助我们记录一些重要的事项,我们也可以将其用作为桌面备忘录,在windows系统下,从win7开始系统中就包含有便利贴功能,不过在每个系统中的名字有所区别而已,对于经常使用便利贴功能的用户来说,经常会通过开始菜单-附件管理中来找到并运行win10便利帖,这样一来不仅浪费时间,而对于用户操作也造成极大的不便,那么如何将win10便利贴添加到电脑桌面中呢?下面看图老师小编为大家提供的操作方法吧!
操作方法
1.首先我们在开始菜单中找到便利贴,具体方法为:开始菜单-所有应用-windows 附件-便利贴;具体方法还可以查看《开启win10便利贴的两种方法》;

2.这是我们找(m.tulaoshi.com)到便利贴后,右键便利贴,在弹出的菜单中依次选择-;(默认为:C:ProgramDataMicrosoftWindowsStart MenuProgramsAccessories,用户可直接输入该地址到达;)

3.这时我们即可打开windows 附件文件夹了,用户找到,右键便利贴,将鼠标移动到,在弹出的菜单中选择,这是用户即可在桌面中创建便利贴运行方式了,这样一来可避免用户每次通过开始菜单打开的繁琐操作了。

win10系统电脑关机关不了4个解决方法
有的时候,安装了Win10系统的电脑突然关机关不了或者重启了该怎么办呢?可能一些网友会选择按住电源键来强制关机,再手动重启,但是这一种方法有可能因为突然断电而造成电脑硬件损伤,所以,图老师小编并不提倡强制关机的做法。下面,图老师小编就给大家分享一下win10系统电脑关机关不了或者重启的4个解决方法!

关机和重启
方法一:
1、点击开始菜单按钮;
2、在开始菜单中选择电源,然后从弹出的菜单中选择关机或者重启;

电源
方法二:
1、在开始菜单按钮,右键,点击,在关机或者注销中选择 关机,重启,或者注销;
方法三:
1、关机命令;
打开运行窗口(win键 + R),输入命令:shutdown -s

运行窗口
2、重启命令:shutdown -r

运行窗口
方法四:
1、在windows桌面中,使用快捷键:Alt+F4;
以上就是Win10的4种关机或者重启的方法了,如果四种方法都不能用,那很可能使系统出现问题,需要进行进一步修复。
(本文来源于图老师网站,更多请访问https://m.tulaoshi.com/windowsshi/)win10便利贴怎么设置开机启动?
在win10系统中的便利贴功能可让我们便捷的记录一些重要的内容,而对于现代无纸化办公行业来说,我们所使用的电脑便利贴功能已逐步取代传统的纸质便利贴,而在win10系统下用户每次开机都需要手动运行便利贴程序,这样一来,会变得非常的繁琐,那么如何让win10系统中的便利贴功能自动随系统启动呢?下面看图老师小编为大家提供的详细操作方法吧!
操作方法:
1.首先用户在win10系统下通过WIN+R开启运行窗口,在运行窗口中输入shell:startup并按下回车键;

2.这是我们将打开系统的,通常情况下该启动文件夹中默认为空;

3.创建win10系统便利贴快捷方式,并将快捷方式放到刚才打开的系统启动文件目录中,具体方法如下;
1)开始菜单-所有应用-windows 附件-便利贴;
2)右键便利贴,在弹出的菜单中依次选择-;(默认为:C:ProgramDataMicrosoftWindowsStart MenuProgramsAccessories,用户可直接输入该地址到达;)
3)在打开的文件夹中,找到便利贴,并通过右键复制便利贴,然后将其粘贴到启动文件夹内即可,(第二步打开的文件夹);


4.这时我们重启计算机,是不是会看到便利贴自动回随着系统运行了呢?
Win10系统自定义主题颜色的方法
很多Win10系统电脑用户都想修改一下系统的主题颜色,因为Win10系统默认的主题颜色是:冷色调的淡蓝偏绿,很多喜欢暖色系的网友都想换一下主题。那么,Win10系统怎么自定义主题颜色呢?一起来看看今天的Win10系统使用教程吧!

颜色
关闭从我的背景自动选取一种主题色选项后,这里会出现一系列系统预设的颜色值,如果把滚动条拉到最下面,你会发现最后一个颜色值恰好就是自动从背景图片中自动获取的。

颜色
通过注册表将任意颜色设置为系统主题颜色的操作方法:
1、按Win+R打开运行,输入regedit,回车打开注册表编辑器
2、展开
HKEY_CURRENT_USERSOFTWAREMicrosoftWindowsCurrentVersionThemesPersonalize
3、在右侧你会发现名为SpecialColor的32位DWORD值,自定义的颜色值就是它了,双击可更改其值。
说明一下,这里需要一个ABGR格式颜色值,四个字母分别代表透明度(Alpha)、蓝色值(Blue)、绿色值(Green)和红色值(Red)通道,你可以根据自己的喜好修改。比如修改为00BAB4AB。

注册表编辑器
注意:修改前请先选择系统默认提供的一种颜色,然后再修改,之后注销重登录,这时你就会在设置中看到自定义颜色了,选中它。效果如下:

Windows10
提示1:该方法在目前微软已推送的Windows10 10130以及最新泄露tulaoshi.com的10147中都有效。在10147中默认没有显示这个自定义颜色,注册表也没有对应值,不过你可以手动添加它。
提示2:需要先激活系统才能使用个性化。
以上就是Win10系统如何自定义主题颜色的介绍了,学会自定义Win10的主题颜色,Win10系统看起来就更加五彩斑斓了。
Win10系统触控板手势操作的使用手册
微软最新操作系统:Win10系统给用户带来了很多的黑科技,其中,就有支持触控板手势操作的功能,让很多网友都不明觉厉。不过,很多win10系统电脑用户都不知道触控板手势操作怎么用,比如说:什么操作对应的是什么手势。因此,今天的win10系统使用教程,我们就主要来讲一讲触控板手势与对应的功能,希望大家会喜欢!

win10手势操作功能:
微软还对Win10设备的数字转换器进行了改进,以支持更广泛的硬件。
此外微软也在WinHEC会上现场演示了针对触屏与触控板新增的多种操控手势,具体如下:

Win10触控板手势操作
1.从左侧向右滑动将打开任务视图;
2.从右侧向左滑动将打开操作中心;
3.从顶部向下滑动将打开平板模式下Modern应用的隐藏标题栏;
4.在一款应用全屏显示时,从底部向上滑动将显示任务栏;
5.三根手指同时点击将打开Cortana;
6.四根手指同时点击将打开操作中心;
Win10系统最新触摸板手势教程:
显示桌面:三个手指同时在触控板向下滑动,所有窗口最小化,显示桌面。等同于鼠标点击桌面右下角。
显示全部窗口:执行上述动作后所有窗口已经最小化,三个手指在触控板向上滑动,所有窗口恢复显示。等同于又点击了一次桌面右下角。
任务视图:在未执行显示桌面的情况下直接将三个手指向上滑动,任务视图出现。
Windows Flip:三个手指向左或向右滑动进行选择窗口,松开手指以确定选择,同时可以切换虚拟桌面。等同于Alt+Tab。
在Win10系统中,微软致力于更贴近用户的操作习惯,以上介绍只是Win10系统触摸板手势操作的一小部分,但已经让用户充分地感受到微软的人性化了。