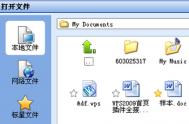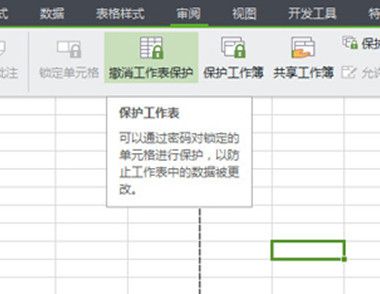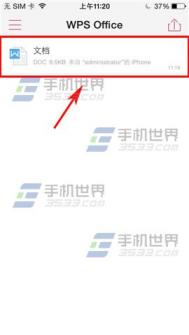巧用WPS插件批量插入图片
上面我们讲到了为了使文章更加有说服力,插入图片来进行说明是常用的方法。然后,插入大量的图片,占用了不少剪贴画的空间,而且更多的图片还是来自网络,插入图片的步骤也很繁杂,下面图老师小编就告诉大家小妙招。
其实,WPS office 2009个人版中的查资料插件正是这么一项把网络无限资源和剪贴画库功tulaoshi.com能合而为一的新功能。

WPS插件
1.安装插件
打开WPS文字2009,单击菜单工具选择插件平台,打开插件平台窗口。单击切换到推荐插件选项卡,可以看到窗口中列出了推荐的各种插件,在已安装的插件项后还注明了已经安装字样。至于像查资料、查单词等未安装的插件则会在单击选中时显示一个安装按钮。在此我们选中查资料插件项,单击显示的安装按钮,就会显示下载安装进度条,等进度条走完插件也就下载安装完成了。
2.插入图片
用WPS文字2009打开编辑的文档,单击插件工具栏中的查资料图标即可显示查资料窗格。在窗格上侧的输入框中输入你想要查找的图片名,例如:老鼠,回车确认后就可以找到大量的老鼠图片,并显示出图片的缩略图。
此时的查资料窗格看起来就和剪贴画库一样,图片的插入操作也一样,你只要单击你需要的图片即可直接把它插入当前文档中。这效果看起来很像网络版的剪贴画库吧?此外,在每张图片缩略图下都有一个网址,单击这个网址还可以直接在浏览器中打开图片所在网页,进一步查找相关图片。
如果你当前编辑的文档中已有图片相关名字,那么还有更方便的查资料方法可用。你只要在当前编辑的文档中拖动选中与查找图片相关的文字,右击从快捷菜单中选择查资料,WPS就会直接把选中的文字内容复制到查资料窗格的输入框中并自动按选中的文字内容搜索出图片。
上面说查资料是网络资源与剪贴画库功能的融合,主要是针对操作方面而言,并不是说查资料插件就只能用来插入图片。事实上查资料插件也能查找文档和网页,在输入关键字搜索后,只要再单击一下输入框中的文档即可切换到查找文档状态,找到的文档资料同样可以直接单击在WPS文字中打开编辑。此外,在查资料窗口上侧还有教学资源、行业分析和学术资料等标签。
以上就是WPS文字中利用插件,把无限的网络资源和剪贴画功能相结合。不仅可以更加快速的编辑图片,而且还能对剪贴画的空间减少不小空间,一举两得。以上的小技巧,希望能对你有所帮助。
WPS文字中对表格进行合并或拆分的技巧
在WPS文字中插入并编写了表格后,发现有些内容是可以整合在一起,看起来也更加整齐,那么就要对表格进行合并和拆分。下面图老师小编就向大家介绍下在WPS文字中对表格进行合并和拆分的好方法。
一、合并单元格
要将单元格1和单元格2进行合并,选择表格工具合并单元格。

合并单元格
二、拆分单元格
要将单元格1、2进行拆分,选择表格工具拆分单元格。在弹出的拆分单元格窗口中根据拆分要求填写单元格要拆分为的行和列。
Tulaoshi.com以上就是WPS文字中对表格进行合并和拆分的方法。大家只要在表格上选中想要合并或者拆分的内容,然后右键,就可以看到表格属性,进行合并或拆分设置。当然此方法是比较快捷,也可以使用上方通过表格工具来进行操作。
WPS文字制作图表的技巧
虽然WPS分为文字,表格和演示,但是在文字中常常要绘制一些表格,来辅助文字的说明。那么在WPS文字中怎样才能快速地绘制图表呢?下面图老师小编就教教大家快速生成图表的小技巧。一起来学学吧。
(本文来源于图老师网站,更多请访问https://m.tulaoshi.com/wpsjc/)操作(m.tulaoshi.com)步骤:
1、打开WPS文字,点击菜单栏--插入--图表,一张系统自定的图表会在文字中产生,同时,也会在WPS表格中生成表格数据以及图表。

图表

表格图表
2、在WPS表格中打开我们需要绘制的表格数据,或者新建一个。

表格新建
3、切换到随着WPS文字产生的表格中,把所有东西删除,将book1中的数据复制到这里。

复制
4、在表2中,选中全部,点击插入--图表,然后一步一步设置图表样式,点击完成。

图表样式
5、这时在看看WPS文字吧,图表是不是随着你插入的表格数据新产生了图表呢?
以上就是在WPS文字中快速绘制图表的技巧。我们都知道WPS是一款办公集合软件,会有三个工具,而在文字中绘制表格的时候,系统自动也会在表格中生成数据及图表。然后在表格中进行制作,最后复制到文字即可。
WPS文字中表格公式运算巧妙使用
在工作或学习中,常会在WPS文字中插入表格来增强说服力。我们知道在WORD中插入表格后并不能像在表格那样进行简单的计算,而WPS文字中插入的表格却可以进行简单的公式运算,一起来看看这到底是怎么回事?
下面我们对表格中的公式一一进行介绍:
1、求积:在常用工具条中的快速计算按钮中并没有求积运算,但我们可以手工输入公式。在上表中,把光标定位在张三的加班费所在单元格,按Ctrl+F9插入域,在大括号中输入=E2*F2然后再按一下F9,即显示出100。另,如果是多个单元格连乘,也可以用求积函数(PRODUCT),如张三的加班费可以改为=PRODUCT(E2:F2)。

表格公式
2、不连续求和:如张三的合计项,是基本工资、生活补助、艰苦补助和加班费等4项的和,而如果用常用工具条上的求和按钮,则会将加班费标准和加班天数也加进去,就不符合实际情况了。怎么办呢?我们把光标定位在张三的合计项中,按Ctrl+F9,插入一个域,并在其中输入=SUM(B2:D2,G2),按F9后即可得到正确的结果。
3、图形模式:如果你觉得以上手工输入比较麻烦,还可以采取图形模式来进行计算。把光标定位在要生成结果的单元格,然后从插入菜单中选择域,即可调出域设置面板。
在域名下选择公式,在右侧的辅助项中选择适当的数字格式、粘贴函数和表格范围,即可在域代码栏中生成规范的函数和公式。
以上就是WPS文字中插入表格后,可进行的简单公式运算的介绍。表格中的公式包括求积,不连续求和,图形模式。这些基本的计算,在一定程度上可以帮助用户节省不必要的麻烦。以上的技巧希望对你有所帮助。
制作WPS文档封面的小攻略
我们知道通常编辑完文档后,进行了内容的修改设置,接下来就要对文档制作一个漂亮的封面。制作封面,可以是插入别人制作好的封面模板,也可以使自己制作封面。下面图老师小编就教教大家怎样对文档进行封面的制作。
(本文来源于图老师网站,更多请访问https://m.tulaoshi.com/wpsjc/)一、插入图片
首先在菜单栏点击插入,选择插入图片,即出现如下对话框。选取指定文件夹中所需要的图片,点击打开即完成插入。

插入图片
接下来调整缩进,将左右缩进调至两端,否则图片无法拉伸满页面。同样,调整纵向缩进到两端。
然后拉伸图片,覆盖满整个页面,拉动图片九个原点完成拉伸。
右键单击图片,选择设置图像格式(O),打开,单击版式,选择衬于文字下方(B),单击确定,否则下一步插入文本框将产生错误。
二、插入文本框与输入文字
首先在菜单栏点击插入,选择插入文本框,按需要选择横向文本框或竖向文本框,鼠标变为十字,画出一个合适大小的文本框。然后文本框内单击鼠标右键,选择设置图像格式(O),在颜色与线条对话框中,分别单击颜色(C)、颜色(O)并设置为无线条颜色。
在文本框内输入所需的字体,并设置字体大小,是否加粗,是否倾斜。在必要的时候也可以通过插入形状选择线条,装饰文字,如图7所示。需要注意的是,在输入标题时,一般选择粗体或黑体字,在输入英文注释时,斜体字效果较好,在输入名字或名人名言等,手写体效果较好。
以上就是为文档进行封面的制作,其中封面图片的选取也是很有讲究的,要选择背景有所变化,但色调不能过重,也并不能选择文字太过抢眼的图片。选定好图片后,就要在封面上进行文字的输入。