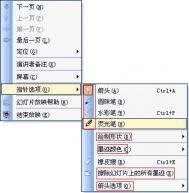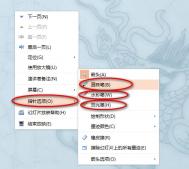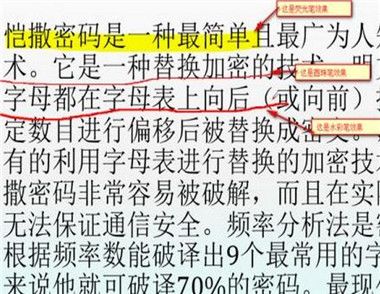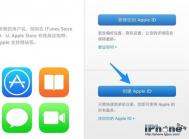WPS演示中荧光笔的妙用
在平常工作或者学习中,常常会为了让自己更好记住文档中的关键内容,经常使用荧光笔来做记号。而WPS演示中也有荧光笔的功能。下面图老师小编就带大家来了解下演示中荧光笔的使用操作。
荧光笔的选择

荧光笔
在播放演示文档过程中,在演示文档的任一地方单击鼠标右键弹出下拉菜单,选择指针类型菜单项,再在指针类型的下拉菜单中选择荧光笔,在绘制形状菜单中选择线型类型,在墨迹颜色菜单中选择所需要的颜色。
荧光笔的圈点和标注
根据自己的需要,用荧光笔在演示文档的任意位置进行圈点和标注。
墨迹的保留
如果在文档播放过程中进行了圈点和批注,那么在退出播放模式时,WPS 演示会提示是否保存刚才的墨迹注释。
点击保留按钮,WPS演示将墨迹保存到WPS演示文件的幻灯页面中;
点击放弃按钮,墨迹将不被保存在演示文档中。
以上就是WPS演示中荧光笔的使用方法。在演讲者进行讲解的时候,为了配合演讲者的习惯以及吸引观众的注意力,荧光笔的配合使用是最好不过了的。通过以上内容的学习,相信大家之后可以正确使用荧光笔了。
WPS演示中放大镜功能的使用技巧
我们知道在制作幻灯片的时候,常常会在一张幻灯片上放上很多内容,而在实际放映时会发现,有些内容容易被听众所忽略。下面图老师小编就为大家介绍下WPS演示中放大镜的使用方法,可以将幻灯片局部内容放大。
操作方法如下:

WPS演示
在WPS幻灯片放映过程中单击鼠标右键,在快捷菜单中选择使用放大镜,屏幕右下角就会显示一个缩放窗口。在此窗口中单击+键即可对当前幻灯片进行放大,单击-键则是缩小。单击=键或直接在幻灯片上单击鼠标左键、右键都可以快速恢复原始大小。在缩放窗口内还会显示整张幻灯片缩略图和一个红色方框,红框内就是屏幕显示的区域,直接拖动这红框可以自由调整要显示的幻灯片区域。
按住Ctrl键不放,再按下键盘的↑、↓键或滚动鼠标滚轮,也同样可以放大缩小WPS幻灯片,不过这样缩放时并不会显示缩放窗口。此外,在放大幻灯片后,还可以通过按键盘的→、←、↑、↓键或直接在显示的WPS幻灯片上按住鼠标左键拖动来调整要显示的区域。
以上就是WPS演示中放大镜的使用方法,只要点击快捷菜单下的使用放大镜就会出现缩放窗口,届时就通过+或者键来进行放大或者缩小,方法很简单吧。希望以上的内容对你有所帮助。
WPS演示中备注添加的两招
我们知道幻灯片经常使用在演讲稿或者课件上,tulaoshi而如果使用者准备演示文稿比较仓促,在演讲的时候常会遇到思路不清的情况。下面图老师小编就为此问题,向大家介绍下WPS演示中添加备注的使用方法。
方法一:
首先打开wps演示,在菜单中选择幻灯片下的演讲者备注按钮,如下图所示:

演讲者备注
在演讲者备注对话框中,我们可以填写你所要的备注信息。
方法二:
直接单击软件下方的单击添加备注栏,我们可以直接在此输入备注信息,如下图所示:

添加备注
以上就是WPS演示中添加备注的两种方法。一种是通过菜单来tuLaoShi.com选择演讲者备注,另一种方法则是在幻灯片的左下方单击添加备注文字点击。这两种方法都很方便快速,希望以上的内容能对你有帮助。
Win10系统怎么设置WPS为默认打开工具
1、在此之前,我们当然需要下载一个WPS软件了。如果还没有安装软件的,大家可以去网上搜一下WPS进入官网下载;

2、下载之后,我们进入开始菜单,然后点击所有应用,找到WPS;

3、之后就会看见配置工具,然后单击;

4、点击之后就会出现如下栏目。点击高级;

5、最后,勾上红色方框内的即可。

WPS表格的入门教程之新建文档
我们都知道WPS是集合了文字,演示和表格的办公工具。前面已经为大家介绍完了文字和演示,下面就要向大家介绍下表格的基本使用指南。好了,现在图老师小编要先为大家来个入门课,讲讲如何新建或者打开表格?
首先打开wps表格,点击左上角上的wps表格按钮,在下拉菜单中选择新建下的新建空白文档如下图所示:

新建空白文档
新建空白文档完成后我们就可以看到下图中的结果。

表格
上面就是图老师小编为大家介绍的新建或者打开表格的操作方法。其实,操作方法与文字及演示是一样的,只要有学好文字和演示的入门基础教程,对表格的入门操作那是小菜一碟。以上的内容希望对你有所帮助。
WPS演示如何保存及使用漂亮模板
在制作WPS演示的时候,常常会为了让演示文稿看起来整齐,就会使用模板,但是在线模板的资源还是有限的,有时看到别人的模板风格还漂亮,想要放在下次使用。下面图老师小编就告诉大家如何保存他人的模板。
(本文来源于图老师网站,更多请访问https://m.tulaoshi.com/wpsjc/)在wps中模板后缀名是:*.dpt,我们只需要将文件另存为该模式就可以了,如下图所示:

保存模板文件
只要通过WPS演示打开文档,然后将文件另存为模板的形式就可以了。很简单吧,下次要是在网上或者身边的朋友同事制作的漂亮演示模板图老师,就可以把它保存在WPS演示里,等到下次就可以使用啦。
WPS演示中酷炫的字体倒影设置技巧
我们都知道演示文稿中对字体效果的要求更高些,为了让演示文稿更加的美观,我们常常要对字体做一些修饰。下面图老师小编就为大家介绍下WPS演示中文字设置为倒影效果的操作步骤,一起来看看。
①插入艺术字(随便一种艺术字都是可以的哦),输入WPS字体倒影。

插入艺术字
②选中艺术字,选择效果设置阴影效果,将阴影效果设置成无阴影。

效果设置
③复制并粘贴WPS字体倒影字样,然后点击艺术字旋转垂直旋转,将文字垂直旋转。

旋转
(本文来源于图老师网站,更多请访问https://m.tulaoshi.com/wpsjc/)④单击右键,选择设置对象格式。接着,填充颜色效果就可以啦。填充效果的相关参数:颜色双色(颜色1不变,颜色2设置成白色),透明度40%,底纹样式水平。

填充效果
⑤Last,最重要的一步就是取消艺术字的阴影效果哦。简单吧,PS效果般的字体倒影就这么轻松实现了。
以上就是WPS演示文稿中对字体效果进行设置倒影的步骤。和文字一样,插入艺术字后,就选择效果设置,然后就可以在预览中看到设置后的字体效果,当然你还可以将艺术字进行旋转操作。