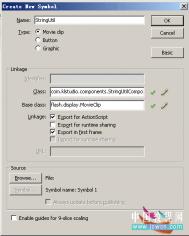来源:照片处理网
最终效果图

原图

自从2006年Adobe公司推出CS3以来,已经一年多了,从最初的测试版到今天的扩展版的正式推出,使Photoshop用户受益匪浅,今年使用cs3进行图像处理应该是主流了。还在使用7.0版本的朋友们赶快升级吧。要知道从7.0到CS3中间已经升级过好几个版本了。7.0后是8.0、9.0,如今的CS3已经是10.0了。过去在7.0版本中要花2个小时完成的工作,可能在CS3中只要几分钟就完成了。新版本中处理图像的速度更快,效率更高,智能化程度越来越高,它正在改变我们传统的处理图像的有些模式。如果你还在使用老版本,可能就永远跟不上趟了。今天我们就使用CS3来修整一幅图,领略下CS3强大的处理图像的能力吧。
用CS3打开素材,我选择了一个比较容易修整的素材。老习惯:
第一步,简单分析图像,用肉眼看,整个图像图像有些污点,不够整洁,皮肤上有些痘痘需要去除。打开信息面板和直方图面板,用颜色取样器在皮肤中间色上取一点,观察信息面板R(红色)=209;G(绿色)=157;B(蓝色)=135;按照人物皮肤颜色混合比例,一般情况下,红色应该比绿色高50%左右,绿色比蓝色高20%,皮肤色彩就比较正常。这张图三种颜色正符合这个比例,说明皮肤颜色是正常的。因此我们就不用在皮肤调色上下功夫了。再看直方图,高光区数值较低,说明图像较暗,用曲线调整下就行了如图一

第二步,曲线调整,使图像明暗更分明。按Ctrl+M打开曲线调整框,我们看到,CS3中曲线调整框跟以往已不同了,除了曲线以外,还能看到色阶图,也就是说,除了调整曲线,我们还可以在这里直接调整色阶。如下图:

为了使调整更精确,我们先进行一些设置。双击左边第一个设置黑场的吸管,会打开一个拾色器对话框,这个拾色器是专为曲线和色阶调整准备的,跟常规拾色器有所不同。在对话框右边的各框里输入数值,可去除图像阴影中的的颜色。现在我们在最右下方的C(代表青色)框里输入75,M框输入63(洋红),Y框输入62(黄色),K框输入100(黑色)。请大家记住这几个数字,这可不是随便乱输的,这是专业出版机构常用来设置非彩色阴影的标准数据。输好以后点“确定”,以后如你不改动,它会自动保存为默认设置。如下图:

用同样的方法双击右边第一个设置白场的吸管,分别在C、M、Y、K框中输入以下数据,这也是专业出版商用来设置非彩色白场的标准数据。设置好后,确定,以后如不改动,它也会保存会默认设置。

现在我们回到曲线调整框,用黑场吸管在最黑的地方点击一下,比如头发最黑处,再用白场吸管在牙齿上那个最亮点上点击一下,可以看到,曲线发生变化了,图像也比原来更亮了,层次也出来了。哈哈,这可是懒汉的做法,不过,管用就行。我们常看到有些教程把最简单的事情弄得复杂化,以体现自己的“技术性”,其实最强的技术性,我认为是用最简单、最快捷的办法取得最好的效果才能体现“技术性”。

现在看看,直方图是不是变得很漂亮了?

下来,我们进行去斑、磨皮
第三步:去痘
关于去斑,我们有很多方法可用,比如高斯模糊等,但那样容易丢失许多细节,特别是当图像有鲜明细节的时候,使用模糊法就不恰当了。下面的方法来自Adobe图形专家,Russell Preston Brown。按快捷键s,选取仿制图章工具,选择一个比痘痘略大的柔角画笔,这个技巧的关键是把工具的混合模式设为“变亮”,不透明度设为50%,这样就可以只去掉痘痘等较暗的区域,而不会损害到皮肤较亮的区域,从而保留更多的皮肤细节。按住Alt键在痘痘周围好的皮肤上取样,然后在痘痘上涂抹,反复进行几下,直到全部痘痘消失。如图:

第四步:消除蒙尘与污渍。
做到这一步,我们发现图像背景和人物皮肤上还有很多污渍,显得很不干净,现在我们要运用CS3的新功能来清除这些污渍。按照传统的做法,我们现在可以复制一个背景层,然后在背景层上运用高斯模糊或其他滤镜来磨皮。可是在CS3中可以直接在背景层上来做,一步到位了。在图层面板背景层上单击右键,就会出现一个快捷菜单,我们选择那个英文的选项,意思是“转换成智能对象”,就是把背景层转换成了一个叫做“智能对象”的东东,在这个东东上我们可以进行各种滤镜的操作,并且可以随时返回,对滤镜的参数进行修改,而不象以前,滤镜做错了,我们就得返工重来。如图:

转换过后,我们发现原来的背景层名称也自动改了,成了“layer 0”,就是原来的可编辑层吧。今天我们来介绍一种既能磨皮,又能相对保护皮肤纹理的磨皮方法吧。单击“滤镜-杂色-蒙尘与划痕”,在弹出的对话框中,我们把半径和阀值的滑块都拉到最左边,然后先把半径滑块慢慢从左至右拉动,直到皮肤上的蒙尘全部消失,再把下面的阀值滑块也从左至右拉动,直到刚刚能看到一点点纹理为止,然后确定。

现在的图层面板变成了如下图所示模样。下面就是我们刚添加的滤镜。白色的那个蒙板,下面的是使用过的滤镜名称。

可是经过蒙尘滤镜以后,我们发现磨得有些过了,又该怎么修改呢?以前的话,只得重做一遍了,现在可没这必要。只要双击那个“蒙尘与划痕”就能弹出设置框,重新设置下就行了。不过,现在我们没必要重新设置,只消右键单击“蒙尘与划痕”图标,在弹出的快捷菜单中,选择“Edit Smart Filter Blending Options”(编辑智能滤镜混合选项),我可是半截子英语哈。

在弹出出的对话框中把模式改为“变亮”,不透明度改为70%,嘿嘿,MM的眼睛又亮了。为啥要用“变亮”模式呢?原理跟前面的仿制图章一样啊,就是“蒙尘与划痕”滤镜只对较暗的区域起作用,从而保护了较亮区域的纹理吧。

如果你觉得MM的眼睛和嘴唇还是有些模糊,那也好办,用鼠标点击下滤镜上的那个白色蒙板,再用黑色画笔在眼睛、头发、嘴唇上擦擦,注意画笔的不透明度设为70%左右,不然的话,那个蒙尘滤镜的效果都让你全抹杀光了哈!:)在涂抹黄色裙子时,请把不透明度改为50%左右,不然的话,裙子上的蒙尘又钻出来了。

经过磨皮处理,现在图像变得干净整洁了。可 背景好像暗了些,看不清后面是啥东西。运行下“图像-调整-阴影/高光”,采用默认值。我们惊喜得发现图像背景细节出来了,MM的秀发也变得更有光泽了,而原来高光的地方却一点没受影响,这是CS3的又一处改进!见下图:

(图老师整理)
经过“蒙尘划痕”等等一系列的处理,图像的清晰度多少要受些影响。现在我们用“锐化滤镜”来提高图像的清晰度。
第五步:图像的锐化。在PS中图像锐化应该是最后一步的工作,由于本图色彩比较正常,我就不准备调整了。锐化对图像像素有非常大的影响,所以一般是放在所有处理过程完了过后再做。点击“滤镜-锐化-USM锐化”,但这样做有一个潜在的危险,就是如果直接运用锐化滤镜在RGB图像上就会造成色彩的变化,产生空洞或其他问题,所以大多数的修图家会选择先把RGB图像转化成LAB模式,然后在LAB图像的“明度通道”运用锐化滤镜,而不是在色彩通道上,就不会对图像色彩产生影响。还有一个原因就是RGB图像转换成LAB图像不会丢失任何颜色信息,而转化成CMYK模式就不一样了。
啰嗦了半天,性急的朋友早已看得不耐烦了。好,接着说完。但在RGB模式上做锐化并不是绝对的不可以,关键是掌握正确的方法。这里给大家介绍一个在RGB图像上锐化的方法:就是在做完USM锐化后,点选“编辑-消退USM锐化”把模式改为“亮度”就可以避免色彩产生变化了。注意,要CS3中如果要运用“消退”功能,要先“拼合图像”后才行,否则如果还是智能对象的话,虽然可以用USM锐化,就不能使用“消退”功能了。所以我先拼合图像。我的锐化参数是:


此教程写了两天,终于完稿了。疏漏之处在所难免,此教程是写给初学修图的朋友,老鸟们就别见笑了。请朋友们多指正。附上成品图和原素材。