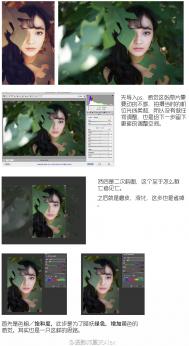原图

最终效果图

1、复制背景得到图层1,执行图像—调整—匹配颜色,勾选中和。

匹配颜色后的效果图:



效果图:

3、执行NEAT IMAGE滤镜进行降噪磨皮。点击进入下载NEAT IMAGE汉化版滤镜


4、点击图层面板下的,创建新的填充或调整图层按钮,选择通道混合器。

5、通道混合器的参数如下图设置:

应用了通道混合器后的效果图:


7、可选颜色参数如下图设置:

应用了可选颜色后的效果图:

8、点击图层面板下的,创tulaoshi.com建新的填充或调整图层按钮,选择色彩平衡,参数如下图设置:




9、新建一个图层,盖印可见图层CTRL+ALT+SHIFT+E,执行滤镜—模糊—高斯模糊,半径为2像素。

应用高斯模糊后的效果图:

10、接着把图层2的混合模式改为变暗,不透明度为70%,新建一个层,盖印可见图层得到图层3。


效果图:

12、新建一个图层,盖印可见图层,执行滤镜—锐化—USM锐化,参数如下:

13、按CTRL+F再执行一次USM锐化,点击图层面板下的,创建新的填充或调整图层按钮,选择曲线,参数如下:

效果图:

14、点击图层面板下的,创建新的填充或调整图层按钮,选择照片滤镜。

15、照片滤镜的参数如下图设置:


效果图:

17、新建一个图层,盖印可见图层,执行滤镜—其它—高反差保留,半径为8,点击确定;将混合模式改为柔光,调整图层不透明度为80%。

效果图:

18、这时我们用放大镜放大2-3倍,可以看到人物的脸部有些小色点, 这是因为运用了变暗混合模式和高反差保留的结果,所以咱们用涂抹工具来进行擦除;


19、最后用滤镜-锐化-USM锐化一下,完成!

完成的最终效果图。

这是最后的面层面板的图。