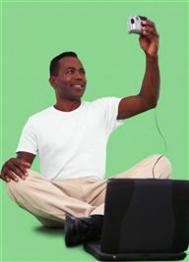原图

1.我们首先打开photoshop,导入一张自己将要用来处理的图片.


3.对当前通道图层进行作业,选择反选和正片叠底效果,选择不透明度为45%.

4.以同样的方式对通道里面的绿色图层进行作业.

5.最后,我们对红色图层作业,选择颜色加深和95%的不透明度.


7.这就是当前进行作业后的效果,显然这个效果显得没有层次感,我们将进行下面的作业.

8.选择顶部菜单的图像-调整-色阶.


10.下图就是我们经过色阶工具调节后的效果,感觉明暗关系和层次比较明显,不过还不是我们想要的效果.

11.参考图8,或按Ctrl+M,找到曲线工具,我们可以通过点选曲线添加节点进行对图片的调节.


13.这是我们通过以上调节所看到的效果.

14.选择图层,双击,对图层进行重命名.


16.选择黑白色渐变方块,将下面数值设置为22%

17.按照下图设置它们的关系.你也可以根据你图片的实际情况进行设置.

18.最后我们将处理完成的图片加上自己的文字就OK了.