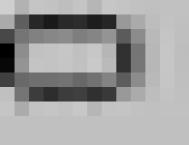本节将通过实例,说明应用按钮响应的方法及其技巧。
6.5.1 选择地名
将地名作为按钮响应的名称,然后让用户选择,根据选择不同的结果,制作相应的结果图标。由于将按钮响应的属性设置为 After Next Entry ,这样结果图标的内容将一直显示在演示窗口内,直到单击其他的按钮响应为止。
![]() 选择地名
选择地名
(1) 将计算图标拖动到流程线上,命名为“窗口大小”。
(2) 双击“窗口大小”图标,将演示窗口的大小定义为 400 × 300 。
(3) 将显示图标拖动到流程线上,命名为“背景”。
(4) 双击“背景”图标,将一幅背景图导入到演示窗口内 ( 如图 6-18 所示 ) 。

图 6-18 导入背景图
(5) 将显示图标拖动到流程线上,命名为“选项”。
(本文来源于图老师网站,更多请访问https://m.tulaoshi.com/authorware/)(6) 双击“选项”图标,打开演示窗口。
(7) 选择文字工具,在其中输入“请选择背景所在地?”。
(8) 双击箭头工具,将输入的文字定义为透明。
(9) 打开 Text 菜单中的 Font 子菜单,将文字的字体定义为宋体。
(10) 打开 Text 菜单中的 Size 子菜单,将文字的大小定义为 20 。
(11) 双击椭圆工具,打开颜色设置对话框。
(12) 将文字的前景色设置为红色。
(13) 选择文字之后,使用 Ctrl+I 组合键,打开“选项”图标的属性设置对话框。
(14) 在 Layout 选项卡内,将 Positioning 定义为 On Screen 。
(15) 选中 Initial 单选按钮,分别将文字的横坐标及纵坐标定义为 (160 , 40) 。
(16) 单击 OK 按钮,关闭打开的“选项”图标的属性设置对话框。
(17) 拖动交互图标到“选项”图标的下方,将其命名为“回答”。
(18) 将显示图标拖动到“回答”图标的右下方,打开 Response Type 对话框。
(19) 选中 Button 单选按钮之后,单击 OK 按钮。
(20) 将添加的显示图标命名为“北京”。
(21) 双击“北京”图标上面的标识符,打开按钮响应的属性设置对话框。
(22) 选择 Button 标签,打开 Button 选项卡。
(23) 在 Size 文本框内,将按钮的大小设置为 75 × 25 。
(24) 在 Location 文本框内,将按钮的位置定义为 25 × 100 。
(25tulaoshi.com) 单击 Cursor 文本框右侧的按钮,打开 Cursors 对话框。
(26) 单击手形作为显示光标的外观,单击 OK 按钮。
(27) 单击 Response 标签,打开 Response 选项卡。
(28) 打开 Erase 下拉列表框,选择 After Next Entry 。
(29) 打开 Branch 下拉列表框,选择 Try Again 。
(30) 打开 Status 下拉列表框,选择 Not Judged 。
(31) 单击 OK 按钮,关闭打开的按钮响应属性设置对话框。
(32) 双击“背景”的结果图标,打开演示窗口。
(33) 在其中输入“正确”,并将使用宋体、红色及 16 格式化文字。
(34) 使用 Ctrl+I 组合键,打开结果图标的属性设置对话框。
(35) 在 Layout 选项卡内,将 Initial 定义为 290 × 135 像素。
(36) 单击 OK 按钮,关闭打开的属性设置对话框。
(37) 重复上述 (16) ~ (34) 步的操作,创建按钮响应“上海”,并将它的显示结果设置为“再来一次”。
(38) 重复上述 (16) ~ (34) 步的操作,创建按钮响应“香港”,并将它的显示结果设置为“再来一次” (39) 单击播放按钮,观看并测试课件。
为了使演示窗口的大小与背景图片相匹配,可选择 Modify → File → Properties 命令,或者使用 Ctrl+Shift+D 组合键,打开文件的属性设置对话框,将演示窗口的大小定义为 Variable ,这样就可根据背景图片的大小调整演示窗口。
如图 6-20 运行课件所示,运行课件时,将在演示窗口内首先出现“北京”、“上海”及“香港”等 3 个按钮响应,单击“北京”按钮时,将给出“正确”的提示。单击“上海”或“香港”按钮中的任何一个,都会显示“再来一次”的提示。

图 6-20 运行课件
6.5.2 定制按钮
(本文来源于图老师网站,更多请访问https://m.tulaoshi.com/authorware/)通过 Button Editor 对话框,用户可以定制所需的按钮。由于 Authorware 6.0 提供的按钮非常有限,不能满足多媒体创作的需求,于是定制按钮就成为一条必由之路。对于按钮的状态, Authorware 6.0 允许用户定义它的 UP , Down , Over 及 Disabled 等四种状态,连同 Normal( 未选择 ) 、 Checked( 已选择 ) ,共计八种情况。
出于简捷的目的,本节只考虑到按钮的 Up 状态,并将其他状态都视为等同于已定义的状态。这样只需准备一个按钮
12下一页