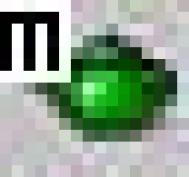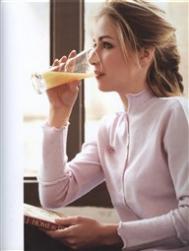23.6.5背景
单击对话框中的BackGroud...按钮后,将显示出如图23-22所示的“Background(背景)”对话框。

在该对话框的上部给出了四种背景类型,用户可根据具体情况进行选择和设置。下面来分别介绍这四种背景:
(1)“Solid(实体)”:选择该类型后,可以在“Colors(颜色)”栏中指定一种背景颜色,渲染时将依据这一颜色生成一个单色的背景。缺省情况下将使用AutoCAD的背景颜色。
(2)“Grandient(梯度)”:选择该类型后,可以在“Colors(颜色)”栏中分别指定上部(Top)、中部(Middle)和下部(Bottom)三种背景颜色,渲染时将产生一个由这三种颜色组成的梯度背景。
选择该类型后,对话框中右下角的“Horizon(水平)”、“Height(高度”)和“Rotation(旋转)”三个滑动条将被激活。可以使用这三个滑动条来设置梯度背景的显示样式。
(3)“Image(图像):选择该类型后,可以选择某个位图文件作为背景。此时,对话框中左下角的“Image(图像)”栏被激活。可以选择Findfile...按钮来指定一个位图文件作为背景,然后可以选择AdjustBitmap...按钮来调整所选择位图的大小和位置。在本例中,选择AutoCAD中“TEXTURES”目录下的“SKY.TGA”文件作为背景文件。
(4)“Merge(合并)”:选择该类型后,可以使用当前的AutoCAD图像作为背景。注意,该选项只有在“Destination(目标)”中选择“Viewport(视口)”选项后才会生效。
说明用户也可以在AutoCAD系统中直接进行背景设置,该命令的调用方式为:
工具栏:“Render(渲染)”→
菜单:【View(视图)】→【Render(渲染)】→【Background…(背景)】
命令行:background
23.6.6雾化/深度设置
单击对话框中的Fog/DepthCue...按钮后,将显示出如图23-23所示的“Fog/DepthCue(雾化/深度设置)”对话框。该对话框中的作用如下:

(1)“EnableFog(启用雾化)”:指定雾化的启用或关闭。
(2)“FogBackground(雾化背景)”:指定是否对背景也进行雾化。
(3)“ColorSystem(颜色系统)”:指定使用红、绿、蓝(RGB)颜色系统还是色调、亮度、饱和度(HLS)颜色系统,并对指定的颜色系统进行设置。
(本文来源于图老师网站,更多请访问https://m.tulaoshi.com/autocad/)(4)“NearDistance(近距离)”:指定雾化起始的位置,取值为相机到后剪裁平面之间距离的百分比。
(5)“FarDistance(远距离)”:指定雾化终止的位置,取值为相机到后剪裁平面之间距离的百分比。
(6)“NearFogPercentage(近处雾化百分率)”:指定近处的雾化百分率。
(7)“FarFogPercentage(远处雾化百分率)”:定义远处的雾化百分率。
说明用户也可以在AutoCAD系统中直接进行雾化/深度设置,该命令的调用方式为:
工具栏:“Render(渲染)”→
菜单:【View(视图)】→【Render(渲染)】→【Fog…(雾化)】
命令行:fog
本例中不指定雾化。
23.6.7其它设置
现在来介绍渲染对话框中其它一些设置:
(1)“ScenetoRender(要渲染的场景)”:在该列表中列出了当前视图和所有已定义的场景。渲染时将按照指定场景中的视图和灯光来进行渲染。本例中选择“SCENE1”选项。
(2)“LightIconScale(光源图标比例)”:在图形中,光源是以块的形式来表示,这一选项中的数值控制着光源块的大小比例。
(3)“SmoothingAngle(平滑角度)”:该选项用于设置边的临界角度,缺省角度为45度,这样,所有大于45度的角将被视为边。
23.6.8创建渲染图并查看统计信息
现在,已经完成了渲染前的各种设置工作,单击OK按钮退出“Render(渲染)”对话框,并开始在当前视口中创建千禧堂模型的渲染视图。渲染的结果参见第20章图20-1。
渲染结束后,用户还可查看渲染过程的统计信息,该命令的调用方式为:
工具栏:“Render(渲染)”→
菜单:【View(视图)】→【Render(渲染)】→【Statistics…(统计信息)】
命令行stats
调用该命令后,系统弹出“StTulaoshi.Comatistics(统计信息)”对话框,如图23-24所示。

该对话框中给出了关于渲染操作的各种统计信息,可以打开“SaveStatisticstoFile(保存统计信息到文件)”开关将这些信息保存到指定文件中去。
小结
(本文来源于图老师网站,更多请访问https://m.tulaoshi.com/autocad/)本章详细介绍了对第20章中所创建的千禧堂模型进行渲染的全过程,并结合具体实例介绍了AutoCAD中创建消隐视图、着色视图和渲染视图的方法。