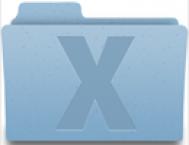本教程考验设计功能,有兴趣的朋友试试
最终效果图

1、先新建文档,大小为512px*512px,背景为透明,如图所示。

2、在菜单栏中选择“视图—显示—网格”并选择“视图—标尺”,这样可以使我们更精确地使用钢笔工具,如图所示。
(本文来源于图老师网站,更多请访问https://m.tulaoshi.com/ps/)
3、选择钢笔工具,在属性栏中选择“形状图层”,然后制作出下图所示的形状。


5、此时,我们已经制作好文件夹的上半部分了。隐m.tulaoshi.com藏上半部分的图层,然后创建一个新图层,使用钢笔工具,绘制下图所示的图形。

6、添加图层样式“斜面浮雕”和“渐变叠加”。斜面浮雕的深度为10%,渐变叠加使用的颜色为#b2cbde到#79a5c6,记得再次选择反向,如图所示。

7、好了,把文件夹的另一部分都显示出来,效果就如下图所示。


9、在选区中填充颜色#79a5c6,然后选择滤镜—杂色—添加杂色,接着降低图层的不透明度为15%,设置如图所示。

10、再复制文件夹下半部分的图层,然后栅格化闭关图层样式,然后使用魔棒工具创建选择,如图所示。

11、在选区内填充颜色#79a5c6,设置图层不透明度为10%,然后选择“滤镜—素描—绘图笔”,使用下图所示设置。