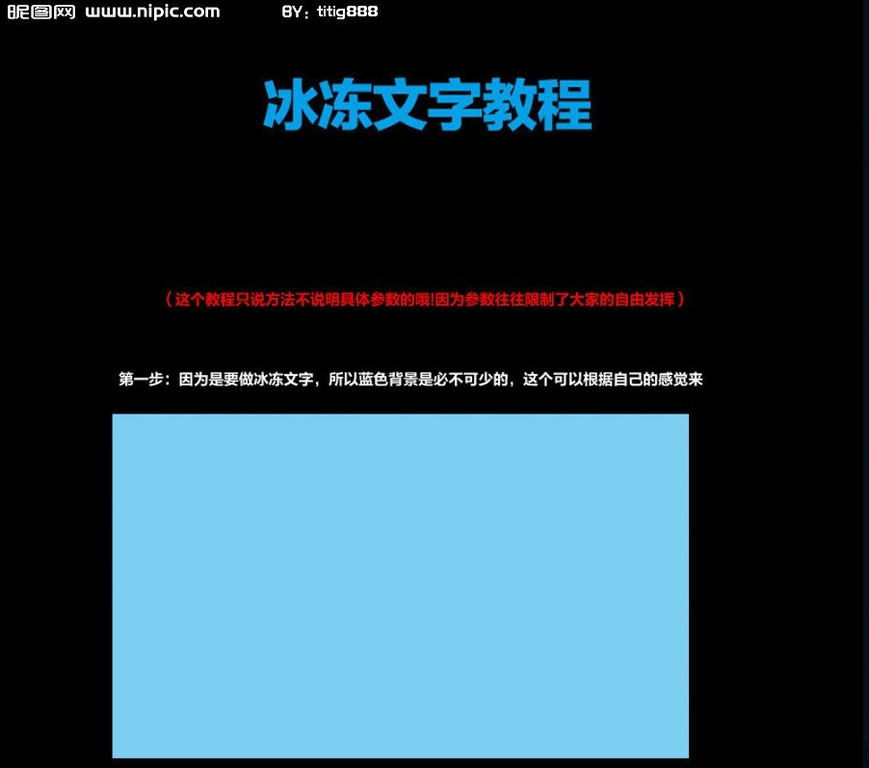1.启动Photoshop CS2,按住Ctrl键的同时双击灰色的空白处,打开“新建”对话框,作如图1所示设置,然后单击“确定”按钮。

图1
2.按D键将前景色和背景色设置为默认的黑色和白色,然后按Alt+Backspace键将背景图层填充为黑色。
3.使用“文本工具”输入文本“YESKY”,并将颜色设置为白色,字体设置为“Cooper Sttulaoshi.comd”(或者你喜欢的丰满一点的字体),外观如图2所示。
(本文来源于图老师网站,更多请访问https://m.tulaoshi.com/ps/)
图2
4.单击图层调板下方的“添加图层样式”按钮,然后在弹出菜单中选择“内发光”,如图3所示。

图3 5.在“图层样式”对话框中按如图4所示设置“内发光”样式的各选项。

图4
6.在“图层样式”对话框中按如图5所示设置“斜面和浮雕”样式的各选项。

图5
7.在“图层样式”对话框中按如图6所示设置“渐变叠加”样式的各选项。

图6
8.在“图层样式”对话框中按如图7所示设置“光泽”样式的各选项。

图7 9.设置完毕单击“确定”,现在的文字看上去应如图8所示。如果自己练习时与下图相差较大,请仔细对照上述步骤看看有没有不同的地方。

图8
10.拖动文本图层到图层调板下方的“创建新图层”按钮上,如图9所示,创建该图层的一个副本。

图9
11.选择菜单命令“图层图层样式创建图层”,如图10所示。

图10
12.按住Shift键的同时单击图层调板中最上面的图层,然后再单击图层“YESKY副本”,选中如图11所示的这几个图层,然后按Ctrl+E键(对应的菜单命令为“图层合并图层”)将它们合并为一个图层。

图11 这时的图层调板如图12所示。

图12
13.确认现在选中的是如图12所示的最上面的图层,双击该图层的缩略图打开“图层样式”对话框。
14.如图13所示设置“斜面和浮雕”样式的各选项,设置完毕单击“确定”按钮。

图13
15.将该图层的混合模式改为“颜色减淡”,如图14所示。

图14
这样即可得到如图15所示的最终效果:

图15