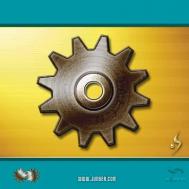1.新建一个400X400,RGB,72DPI的文件。
2.新建一个图层,用多边形工具,将它的边的数值设置为48(图1)。
![]()
图1
3.用直接选择工具,将刚才所画圆的节点,两个一隔两个一隔的选中(图2)。

图2
4.按CTRL+T,再按住SHIFT+ALT将所选中的节点同比例收缩(图3)。

图3
5.将路径转换为选区,并用棕色填充,不要取消选区,到菜单-选择-收缩,将选区收缩4个象素(图4)。

图4
(本文来源于图老师网站,更多请访问https://m.tulaoshi.com/ps/)6.新建图层2,使用圆形渐变工具对选区进行填充,并对其添加2%的杂点来加重效果,然后双击图层2,在弹出的图层混合选项中钩选投影效果,参数默认,再钩选内发光效果,不透明度设置为50%,大小设置为10个象素,还有钩选浮雕效果,选择枕状浮雕样式,大小为2个象素,深度100%。(图5)

图5
7.对图层2进行渐变映射处理,渐变样式选择(图6)样子,按CTRL+B将黄色跟红色调深(图7)

图6

图7
8.新建图层3,填充为黑色,为其添加50%的杂点,选择菜单-模糊-径向模糊,模糊方法选择旋转,数量为30%,将此图层不透明度设置为60%,并把旋转中心移至齿轮的中心,按住CTRL单击图层1,按CTRL+SHIFT+I反选,按DELETE删除,并把图层的混合模式设置为差值(图8)。

图8
9.新建图层4,在齿轮正中间用圆形选取工具拉一个正圆,填充为黑色,不要取消选区,选择图层3,将选中部分删除,双击图层4,选择枕状浮雕效果,大小设置为2,并把图层混合模式设置为变亮(图9)。

图9
(本文来源于图老师网站,更多请访问https://m.tulaoshi.com/ps/)10.将图层4复制一个,至于最上层,按CTRL+T将此圆形同比例缩小,再按住CTRL再点此图层,使它的选区浮起,分别将图层1、2、3、4的被选中部分分别删除(图10)。

图10
11.再将图层4复制一个,将至于最底下的图层4的浮雕效果取消,设置为外发光,将外发光的不透明度设置为6tulaoShi.com0%,大小设置为10个象素,并将图层混合模式设置为柔光,确定后按CTRL+T将此圆形稍微向外同比例放大一点(图11)。

图11
12.好了,做好了!具体颜色等方面可以自己作调整。(图12)

图12