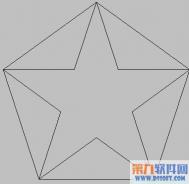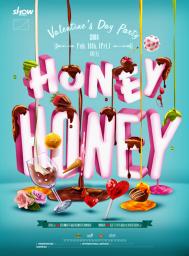五角星构成并不复杂,可以分解为表面及立体面,表面边缘部分有点浮雕效果。制作的时候可以分层制作,用图层样式及渐变增加质感即可。
最终效果

1、点这里下载教程中的素材。解压后,用PS打开PSD文件,先把其它图层隐藏,选择渐变工具,颜色设置如图1,在背景图层上面拉出图2所示的径向渐变。

图1

图2 (本文来源于图老师网站,更多请访问https://m.tulaoshi.com/ps/)2、现在来制作五角星的表面及立体面,分层图如下。

图3
3、先来制作表面质感部分。选择表面图层,锁定透明像素后填充橙黄色:#FFD412,如下图。

图4
4、双击表面图层缩略图载入样式设置面板,设置斜面和浮雕及等高线,参数及效果如下图。

图5

图6

图7 (本文来源于图老师网站,更多请访问https://m.tulaoshi.com/ps/)5、按Ctrl + J 把当前图层复制一层,然后修改一下图层样式中的参数,确定后把填充改为:0%,效果如图10。

图8

图9

图10
6、再按Ctrl + J 把当前图层复制一层,修改一下斜面和浮雕的参数,等高线去掉。确定后把填充改为:0%,不透明度改为:50%,效果如图1tulaoshi.com2。

图11

图12 (本文来源于图老师网站,更多请访问https://m.tulaoshi.com/ps/)7、按住Ctrl键点击图层缩略图载入表面层的选区,如下图。

图13
8、保持选区,选择菜单:选择 修改 收缩,数值为8,确定后再把选区羽化4个像素,然后给图层填充蒙版,效果如下图。

图14
9、按住Ctrl键点击立体面载入选区,在背景图层上面新建一个组,给组添加图层蒙版。

图15
10、在组里新建一个图层,填充深红色作为底色。

图16
(本文来源于图老师网站,更多请访问https://m.tulaoshi.com/ps/)12下一页