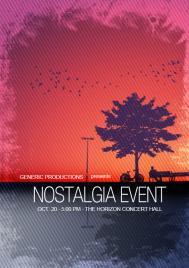制作霓虹字动画之前需要自己先来制作想要的霓虹字,最好把每个文字或字母单独放在一个图层。然后再根据自己的创意设定动画展示效果。
最终效果

1、打开素材,调整色阶。


2、加一些冷色调。

3、单个输入喜欢的文字,字体为“Neon Regular”。
 (本文来源于图老师网站,更多请访问https://m.tulaoshi.com/ps/)(本文来源于图老师网站,更多请访问https://m.tulaoshi.com/ps/)4、执行:滤镜 模Tulaoshi.Com糊 高斯模糊,达到此效果即可,然后Ctrl + F 添加到其它字。
(本文来源于图老师网站,更多请访问https://m.tulaoshi.com/ps/)(本文来源于图老师网站,更多请访问https://m.tulaoshi.com/ps/)4、执行:滤镜 模Tulaoshi.Com糊 高斯模糊,达到此效果即可,然后Ctrl + F 添加到其它字。 
5、执行:滤镜 锐化 USM锐化,然后Ctrl + F 添加到其它字。

6、现在的效果。

7、新建组,将文字分别添加到不同的组中。

8、接下来制作灯管,Ctrl + 鼠标左键点击文字得到选区,执行:选择 修改 收缩,数值为3,新建图层填充白色。
 (本文来源于图老师网站,更多请访问https://m.tulaoshi.com/ps/)(本文来源于图老师网站,更多请访问https://m.tulaoshi.com/ps/)9、挨个做一遍。
(本文来源于图老师网站,更多请访问https://m.tulaoshi.com/ps/)(本文来源于图老师网站,更多请访问https://m.tulaoshi.com/ps/)9、挨个做一遍。 
10、双击灯管图层给灯管添加样式。

11、做完一个后,右键拷贝图层样式,挨个粘贴图层样式。

12、现在的效果。

13、Ctrl + 鼠标左键单击灯管图层获得选区,执行:选择 修改 收缩,收缩7个像素。然后新建一层,填充白色,挨个做一遍。
 (本文来源于图老师网站,更多请访问https://m.tulaoshi.com/ps/)(本文来源于图老师网站,更多请访问https://m.tulaoshi.com/ps/)14、Ctrl + 鼠标左键单击灯管图层,获得选区,新建一层填充蓝色,Ctrl + D 取消选区。执行:滤镜 模糊 高斯模糊,挨个做一遍。
(本文来源于图老师网站,更多请访问https://m.tulaoshi.com/ps/)(本文来源于图老师网站,更多请访问https://m.tulaoshi.com/ps/)14、Ctrl + 鼠标左键单击灯管图层,获得选区,新建一层填充蓝色,Ctrl + D 取消选区。执行:滤镜 模糊 高斯模糊,挨个做一遍。 
15、现在的效果。
 12下一页
12下一页