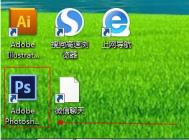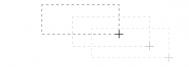本教程中我们将一个平面的纺织物制作出褶皱效果,制作过程是很简单的。
最终效果

1.打开平面旗帜图片,命名为“标识”双击解锁。在网络上下载一个有褶皱的织物图片,并将他粘贴到画布上,命名图层为“折叠”。

2.给“折叠”层去色,按Ctrl+Shift+U去色。然后将它保存,名称:displacer,格式为:psd

3.将“折叠”图层前面的眼睛去掉,选择“标识”图层,点击鼠标右键在弹出的菜单中选择“转换为只能图层”,选择“滤镜扭曲置换“并如下设置。完成后点击”确定“,在弹出的文件浏览器中选择你保存的”displacer.psd“文件,点击确定。

4.然后选择“折叠“图层,将其可见,将它的混合模式设置为”线性光“,这样你得到了下面的效果。

这种方法的设置并不是在任何情况下都是一样的,你要根据他的颜色来设置混合模式,比如可以尝试使用“硬光“等。m.tulaoshi.com
最终效果: