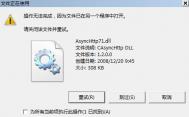在Windows中,删除文件时系统提示“正在被另一程序使用”从而无法删除,这样的状况我们经常遇到。这是由于某个后台进程正在调用该文件,此时只有结束该进程才可实现删除。那如何定位该进程呢?通常情况下,我们需要借助诸如“冰刃”等第三方工具。其实,在Windows 7中利用其“资源监视器”可轻松搞定。
下面我们来模拟再现文件无法删除的状况。在D盘创建一个名为test的文件夹,然后运行命令提示符(cmd)并将命令路径定位到该文件夹目录下。此时,我们删除test文件夹,会弹出对话框,提示:操作无法完成,文件夹或文件在另一程序中打开。
接下来我们可这样操作:
(本文来源于图老师网站,更多请访问https://m.tulaoshi.com/diannaorumen/)1. 右键 - Windows 7任务栏 - 启动任务管理器 - 性能 - 资源监视器
2. 在控制台中点击“CPU”标签定位到该标签页下
3. 在“关联的句柄”右侧的搜索框中输入“test”,此时系统会自动搜索与test句柄相关联的系统进程
4. 可以看到搜索到的进程为cmd.exe(印证了上面模拟的情形)。IT知识库提醒大家这说明正是cmd.exe进程正在调用test文件夹,才造成了对该文件夹删除的失败。右键单击该进程,然后选择“结束进程”命令弹出警告对话框,确认后即可结束cmd.exe进程。最后,删除test文件夹,可以看到该文件夹被成功删除
不断有网友问到Windows7分区要多大容量、安装之后如何调整系统分区。确实,Vista之后系统分区所需要的空间比以往系统要多;对于刚接触Windows7的朋友来说还需要进行摸索。而且有的人由于不熟悉Windows7的分区程序,甚至把整个硬盘都并为一个分区了。本文就用实例来讲解使用Windows7自带的软件完成分区缩小创建、扩大的工作。
Step1 进入系统管理界面。在开始菜单中找到“计算机”→在“计算机”上点击右键选择“管理”→进入存储中的“磁盘管理”。

Step2 压缩已有分区。找到所需要调整的硬盘,可以看到图形化的分区示意图。在需要缩小的分区上点击右键→选择“压缩卷”→软件会自动计算可以压缩的大小,如果可压缩数值比较小最好先进行碎片整理→输入一个压缩数值,点击“压缩”。等操作完成之后,将会在原有分区后部出现“未分配空间”。
Step3 创建新分区。在“未分配空间”上点击右键选择“新建简单卷”→跟随向导操作,一次输入卷大小(分区容量)、驱动器号、分区格式等参数后点击“完成”。友情提示,建议勾寻快速格式化”可以加快格式化速度。
Step4 调整分区大小。Windows7自带的磁盘管理还可以进行分区大小调整。和分区缩小一样进行“压缩”操作,然后在后一个卷上点击鼠标右键并选择“扩展卷”。不过这个扩展功能有点弱,只能扩展未分配空间之前的分区。

Step45如何直接创建扩展分区。在Windows7的磁盘管理中已经不能直接创建扩展分区了,如果要单独创建扩展分区必须要使用diskpart命令来进行。其实我觉得在Windows7中没必要专门创建扩展分区,当创建的分区数量大于3的时候,如图所示自动把分区转化为扩展+逻辑分区。