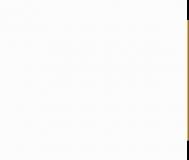我们在准备打印输出文档时,为了方便查看都会插入页码,但久而久之你是否发觉每篇文档都使用那几种固定的页码格式,没有丝毫新意,那就让我们一起来精心打扮一下插入的页码吧!
1、单击插入选项卡,在页眉和页脚控件组中单击页码→页面底端,在打开的预设样式中拖动滚动条找到带状物样式并单击,这样就会插入一个带状物样式的页码。(如图1和图2)当然也可以选择其它的样式如:堆叠纸张、箭头、镶嵌图案、星形、圆和矩形等样式。(如图3)
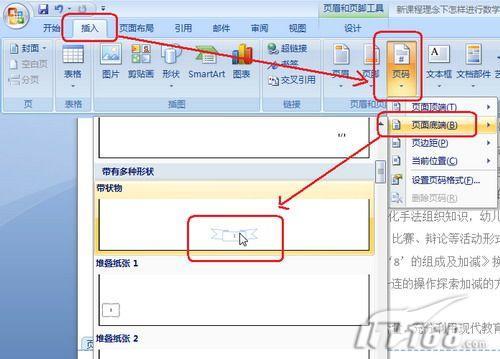 图1
图1  图2
图2 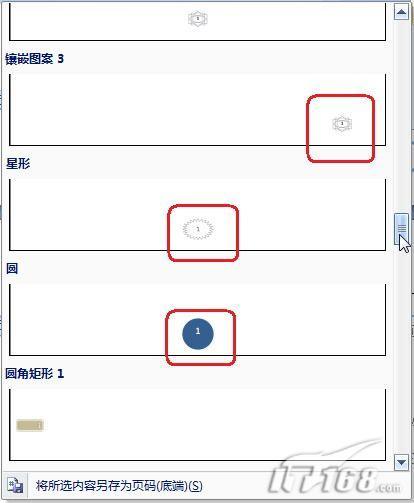 图3 2、单击插入的带状物样式页码,再单击新出现的文本框工具下的格式选项卡,在文本框格式控件组中单击形状轮廓→虚线,选择一种虚线如:圆点虚线。(如图4)我们还可以在形状轮廓项下设置轮廓线的颜色、粗细或取消轮廓线(无轮廓),如果轮廓线够粗,还可以把一个图片设置为轮廓线。(如图5)
图3 2、单击插入的带状物样式页码,再单击新出现的文本框工具下的格式选项卡,在文本框格式控件组中单击形状轮廓→虚线,选择一种虚线如:圆点虚线。(如图4)我们还可以在形状轮廓项下设置轮廓线的颜色、粗细或取消轮廓线(无轮廓),如果轮廓线够粗,还可以把一个图片设置为轮廓线。(如图5)
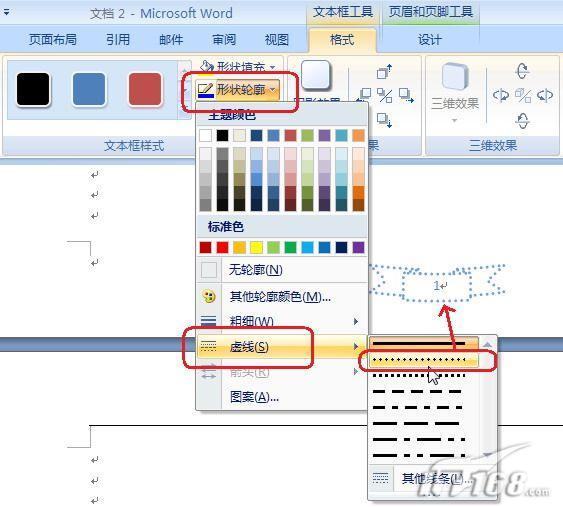 图4
图4
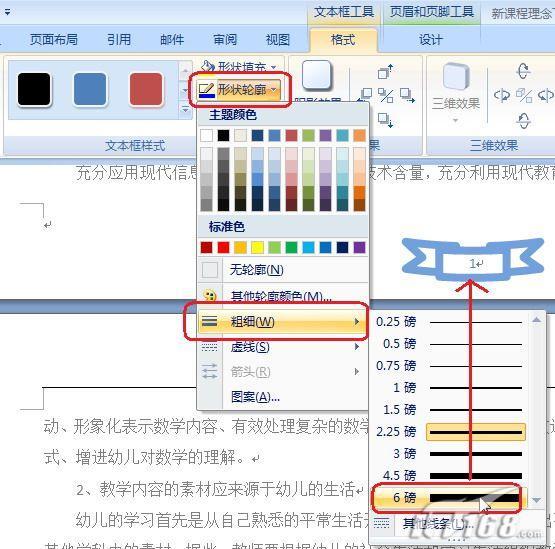 图5
图5
3、单击形状填充→渐变,直接去选择一个渐变样式。(如图6)也可以单击形状填充→图片,直接选择一个图片作为页码样式的背景。(如图7)当然了你也可以单击形状填充→纹理,选择一种纹理作为文本框的背景。
(本文来源于图老师网站,更多请访问https://m.tulaoshi.com/diannaorumen/)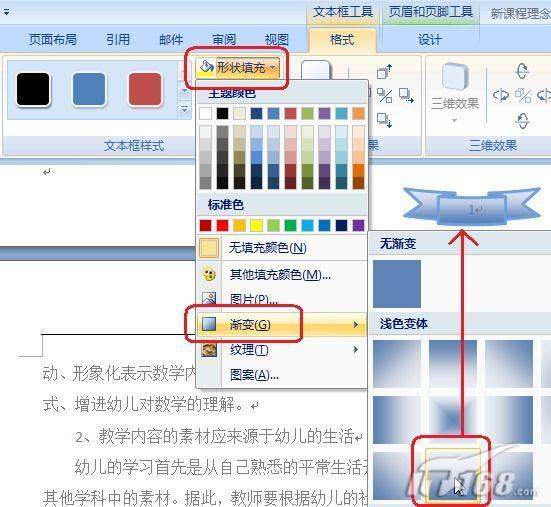 图6
图6 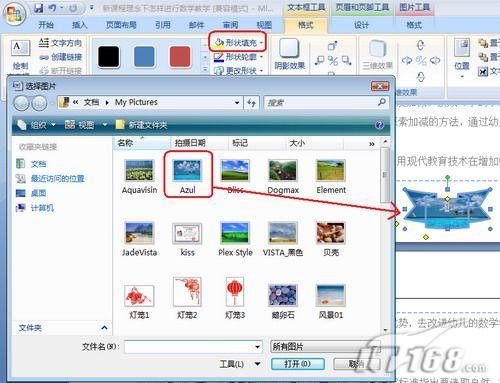 图7 4、在文本框格式控件组中单击更改形状,选择一种基本形状或箭头总汇、流程图、标注、星与旗帜作为页码样式的最终形状。如在箭头总汇中选择上弧箭头。(如图8)
图7 4、在文本框格式控件组中单击更改形状,选择一种基本形状或箭头总汇、流程图、标注、星与旗帜作为页码样式的最终形状。如在箭头总汇中选择上弧箭头。(如图8)
 图8 5、如果你觉得效果还不够理想,可以再单击阴影效果选择一种阴影效果。(如图9)也可以在文本框样式控件组中重新选择一种文本框样式。(如图10)
图8 5、如果你觉得效果还不够理想,可以再单击阴影效果选择一种阴影效果。(如图9)也可以在文本框样式控件组中重新选择一种文本框样式。(如图10)
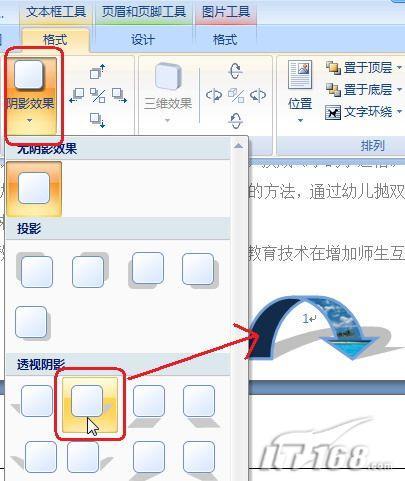 图9
图9 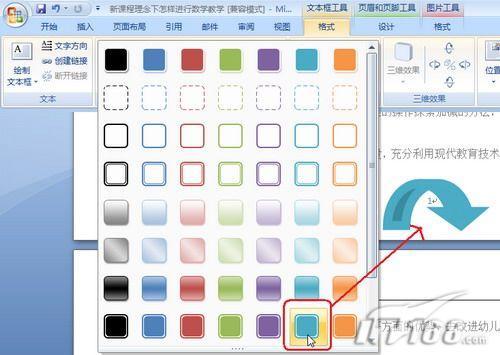 图10
图10
这样经过你的精心打扮,你的文档页码就会独树一帜、与众不同,从而充分彰显你的个性。
(本文来源于图老师网站,更多请访问https://m.tulaoshi.com/diannaorumen/)