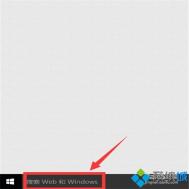在此前的Windows系统中,可以通过拖动将某些程序或是文件固定到任务栏上,在Win10系统下虽然可以用同样的方法,但效果并没有那么好,下面图老师小编要给大家介绍的是另一种方法。

Win10系统下如何把指定文件夹锁定到任务栏上:
1、在回收站或者其他任意文件夹上,这里我们创建了一个名为固定到任务栏!的文件夹。单击鼠标右键,选择固定到开始屏幕;
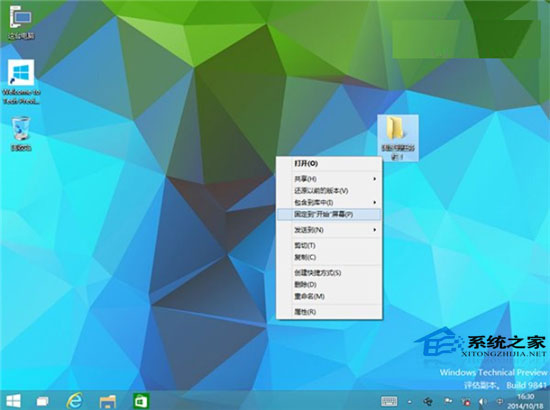
2、然后单击开始按钮,可以看到,我们的文件夹已经被添加到右侧的开始屏幕了。然后再次用鼠标右键单击它,选择固定到任务栏;
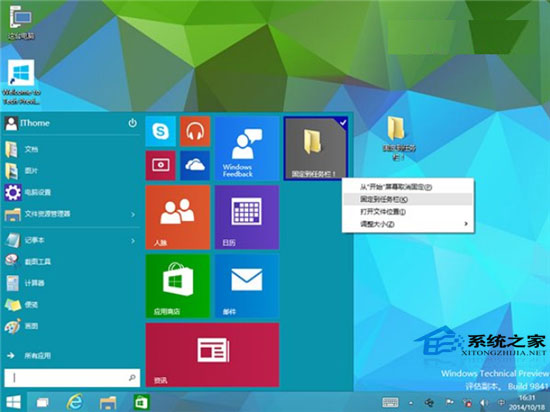
3、这下再来看看,是不是原本不能固定到任务栏的文件夹,已经被固定在上面了呢?

4、不过这时候,开始屏幕中,依然有我们刚刚添加的文件夹。下面我们就来删除它,再次点击开始按钮,找到刚刚的文件夹,然后右键单击它,选择从开始屏幕取消固定。好了,开始屏幕不显示了,但它依然固定在任务栏上!(实际效果参照第二张图片)
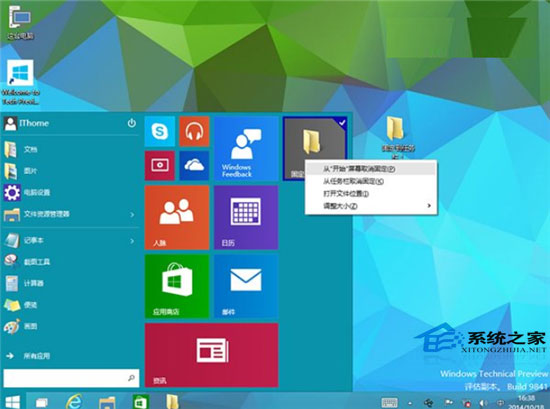
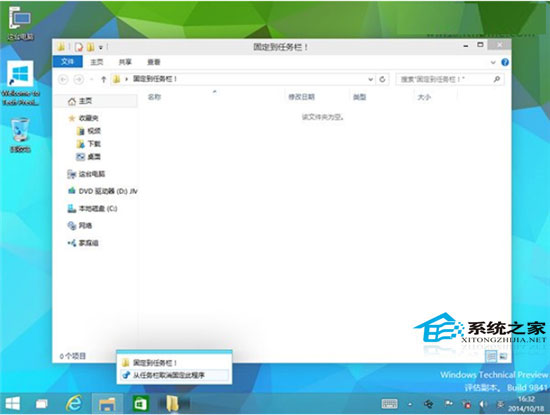
上述方法虽然比直接拖动的操作来得麻烦,但是效果却是十分明显的,不会被轻易的取消固定,尤其是在任务栏上,想要操作更方便,那就赶紧来锁定程序吧。
(本文来源于图老师网站,更多请访问https://m.tulaoshi.com/diannaorumen/)