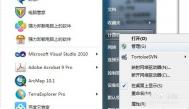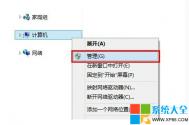工具/原料
windows磁盘管理软件
步骤/方法
(本文来源于图老师网站,更多请访问https://m.tulaoshi.com/diannaorumen/)1.鼠标右击计算机

2.选择管理标签

3.打开计算机管理窗口

4.选择磁盘》》存储管理,打开磁盘管理页面

如图:

5.右键单击选择要压缩的磁盘(本例选择D盘),快捷方式选择压缩卷
(本文来源于图老师网站,更多请访问https://m.tulaoshi.com/diannaorumen/)
6.在输入压缩空间量(MB)里填写要压缩出的空间量,如果要压缩出50G,就填写50G*1024MB

7.选择"压缩"按钮

8.压缩后会发现多出一块 未分区磁盘(绿色分区)
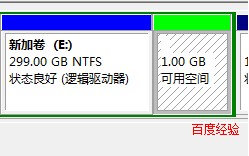
9.右键弹出快捷菜单选择新建分区

10.打开新建简单卷向导,一路下一步,在简单卷大小里填写要新建磁盘的大小,下一步
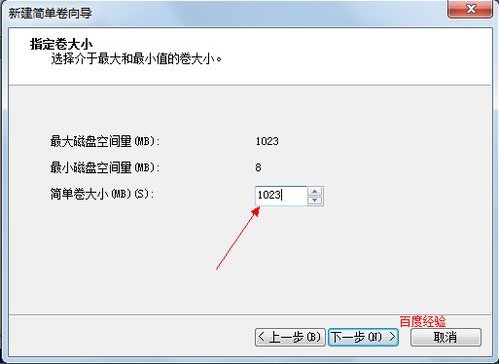
11.选择驱动器 磁盘号,下一步
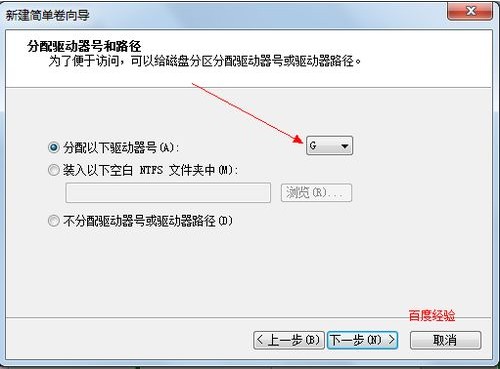
12.选择文件系统格式,然后在执行快速格式化前打钩,下一步
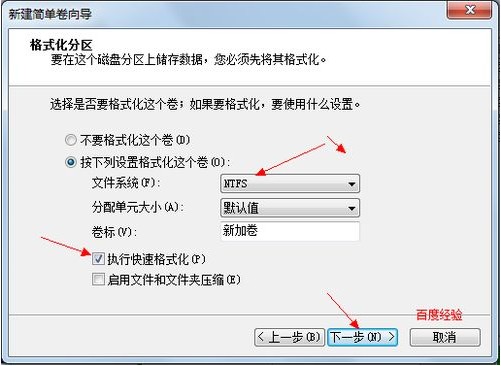
13.点击完成按钮,新建磁盘完成!!
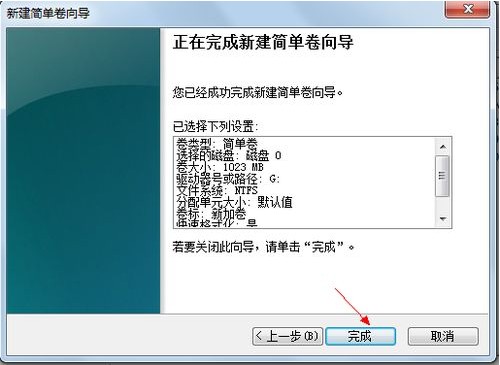
注意事项
友情提示:如果要想增大某个磁盘,可以选择扩展卷。
xp系统,vista系统也有类似功能