相信在你见过的电脑上一般都会把磁盘分成:电影、音乐,工具等盘吧!这样子把磁盘上的内容分门别类存贮起来,条理清晰,便于管理,找起来也容易。那么你想不想再创建一个新的分区,专门用于装同一类的东西呢?例如把工作中的一些重要的文件或者其它资料存放起来,又不想同日常应用程序或娱乐文件放在一起,这时你就需要创建一个适当大小的新分区了。
新版分区助手将不再受未分配空间的限制,就是说不管你磁盘上有无未分配空间,分区助手都能能快速的帮你创建新分区了,下面将给出详细步骤。
创建新分区案例1:在没有未分配空间的情况下创建新分区
如果在你的磁盘上没有未分配空间,而你又想创建新分区的话,请看切割分区这篇文章,相信你一定不会失望的!只是因为之前已经写过一篇文章了,这里就不再做赘述了,如何在无未分配空间时创建新分区,详细步骤见前面这篇文章。下面将详细讲诉如何在未分配空间上创建新分区的步骤。
创建新分区案例2:在未分配空间上创建新分区
(本文来源于图老师网站,更多请访问https://m.tulaoshi.com/diannaorumen/)1、 下载免费的分区助手,安装并运行。从下图1,可以看到在磁盘1 的末尾有一块未分配空间(下图列表框中选择的项即是未分配空间,可以通过缩小分区来获得未分配的空间),约69.12GB,现在就利用它来创建一个新分区。

图1
2、 选中这块未分配空间,点击鼠标右键,选择创建分区,或者在侧边栏点击创建分区,如图2:
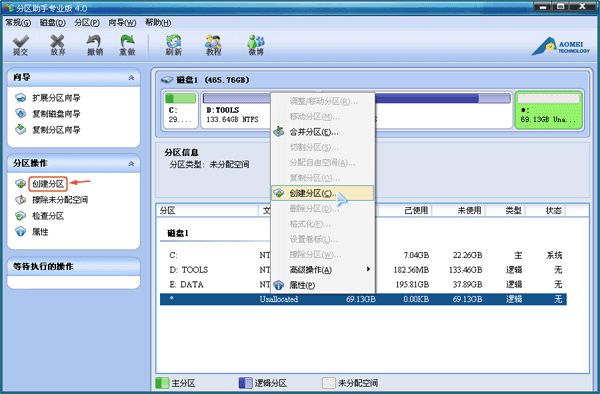
图2
3、 在弹出的窗口中,如图3,可以设置盘符、文件系统格式等,普通用户建议保持默认设置即可,然后点击确定,返回主界面。
(本文来源于图老师网站,更多请访问https://m.tulaoshi.com/diannaorumen/)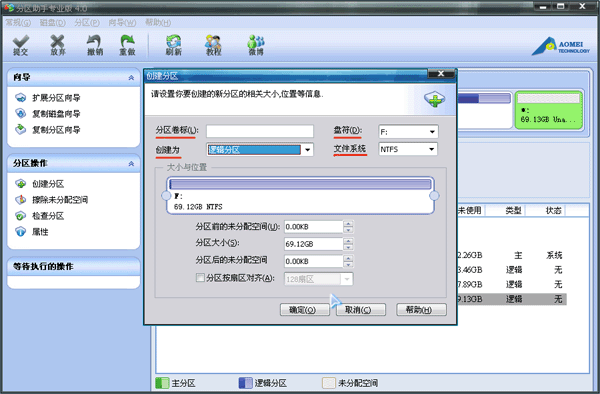
图3
4、 软件提供了操作预览,返回主界面后你可以在软件界面上看到你所做操作的预执行情况,如下图4,界面上已经多出了一个新的分区F约69.12GB。
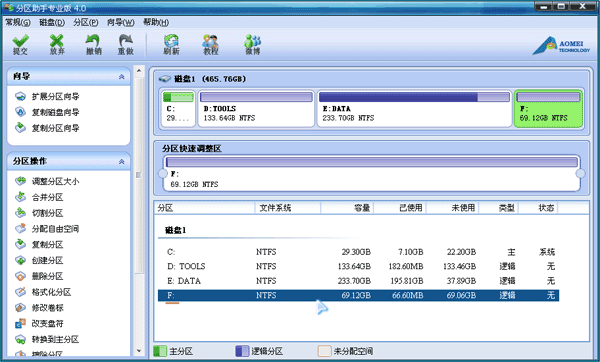
图4
5、 提交以上操作,点击工具栏的提交按钮,在弹出的窗口点击执行, 如图5,然后等待操作执行完成就行了。
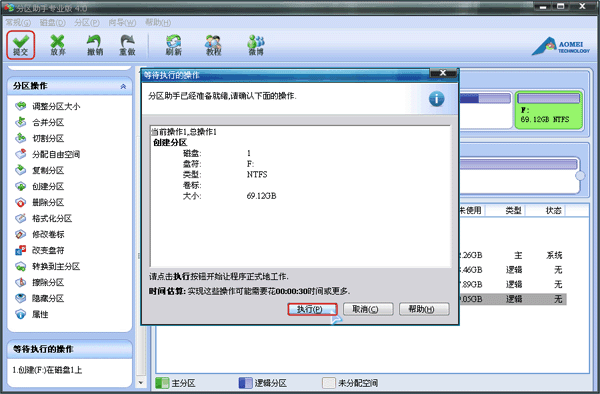
图5










