如今,微软最新Win10系统已经发出一段时间了,不少用户都开始升级体验。对于Windows系统用户,升级安装Win10比较简单,而对于苹果MAC用户,体验安装比较繁琐,需要通过虚拟机或是使用Boot Camp工具才能安装Win10。
苹果Mac安装Win10系统的详细步骤:

在Mac上安装Windows,基本上可以通过两种方式来实现:虚拟机及双系统。
第一种方式实际上是在Mac系统下虚拟Windows环境,好处在于稳定、不必重启就可以使用Windows 10,更易于管理及使用,但不足之处是对硬件要求相对较高,我们推荐至少8GB的内存,不然运行可能不是很流畅。
双系统,主要是通过Boot Camp软件来安装Win10,其拥有双启动画面,需要在开机时进行选择(当然也可默认设置某个系统)。这种形式相对来说更独立,包括存储分区都是相对独立的,但对硬件的要求更低,4GB RAM的老款Mac也可使用。不过,如果Mac OS版本进行重大更新时,可能会需要重新安装Windows系统。
Mac虚拟机安装Win10系统方法
不论使用哪种方式安装Win10,我们都需要首先下载ISO文件,可以在微软官网下载。虚拟机的选择包括VirtualBox、VMware等,这里以VirtualBox为例进行说明。整体的安装并不复杂,就像使用一款Mac软件一样,按照步骤选择系统版本(由于Windows 10并未正式推出,需要选择Windows 8,包括32位及64位版本)。
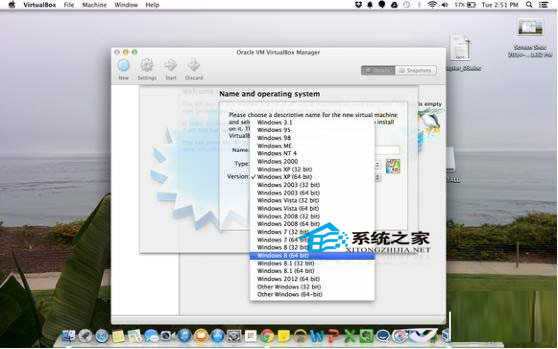
然后,VirtualBox会询问你分配多少RAM给Windows,默认为2048MB,你可以根据自己Mac的硬件来分配。存储方面,需要划分一个虚拟硬盘给Windows,默认为25GB,同样可以自行调节。之后,选择ISO,就可以像在PC上安装Windows那样进行安装,需要注意的是要选择全新安装而非升级。
安装完毕之后,就可以在虚拟窗口中正常使用Windows 10预览版了,当然也支持全屏效果。
使用Boot Camp安装Win10
如果你喜欢更传统的形式,那么就可以使用Boot Camp工具来安装Windows 10了。首先,需要将ISO制作成一个可引导U盘,然后在Mac中找到Boot Camp工具,为Windows分配硬盘空间,建议选择至少20GB的空间。然后,Boot Camp会重启系统,进入Windows安装界面,之后的步骤就与在PC上安装基本一致了。重启之后,按住键盘的Option按键,就可以在Mac及Windows 10中进行选择。
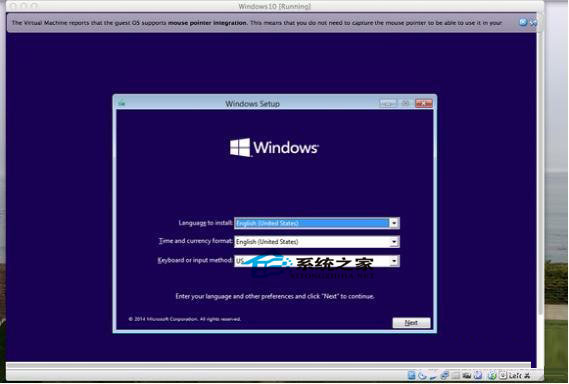
使用效果
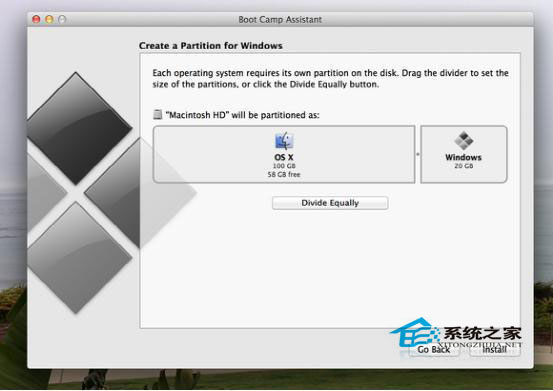
Win10系统目前好处在预览版的阶段,很多用户体验起来还不错,苹果MAC设备体验Win10系统时,兼容性也是非常好的,所以MAC用户安装Win10系统后并不用担心不好使用。










