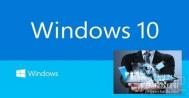Win10预览版一经发布,众多用户们便在热火朝天的升级安装Win10系统。不过对于这款发布不久的系统,图老师小编还是很好奇的,想到了许多与它相关的问题,其中一个便是能否用虚拟安装Win10系统。为了验证这个问题,图老师小编便决定用虚拟机试试。
用虚拟机安装Win10的方法/步骤:
1. 安装vmware 10后进和这个软件,再点击
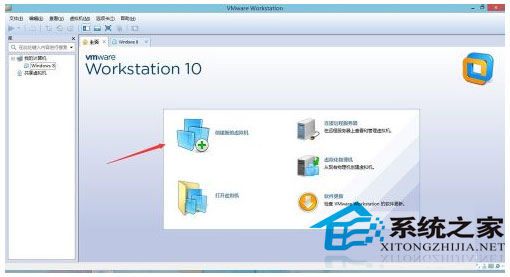
2. 进入新建虚拟机的向导,都使用默认的点击

3. 安装客户机的操作系统。一般使用虚拟机的朋友都是下载的ISO文件,所以点击安装程序光盘映像文件,再点击浏览器把下载的文件选择进来。点击
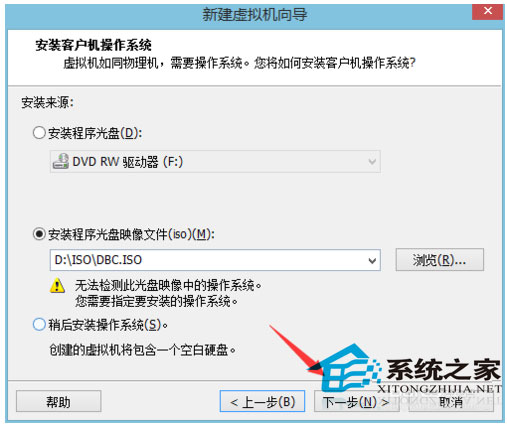
4. 客户机的操作系统,vmware10还没有更新出WIN10的操作系统。建议选择WIN8也是差不多的。不过需要注意的是如果是64位WIN10也要选择WIN8的64位。32位的也是这个意思。点击

5. 给虚拟取一个名字,建议把虚拟机保存在一个空间比较大的地方。不要使用系统默认的。最好是不要在系统盘。
(本文来源于图老师网站,更多请访问https://m.tulaoshi.com/diannaorumen/)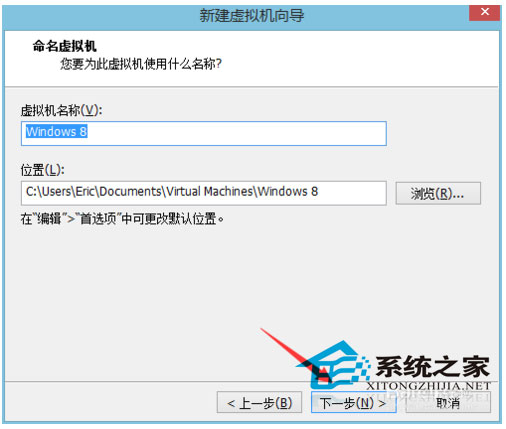
6. 在这里设置虚拟机的硬盘大小。WIN10建议设置为:45GB。大一点也没有关系,反正它是动态的。实际用多少占空间多少。点击
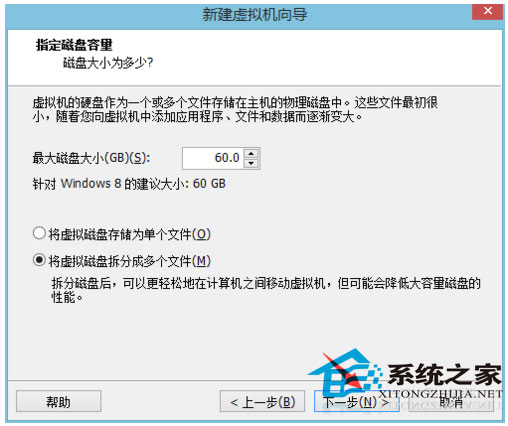
7. 已准备好创建虚拟机,点击
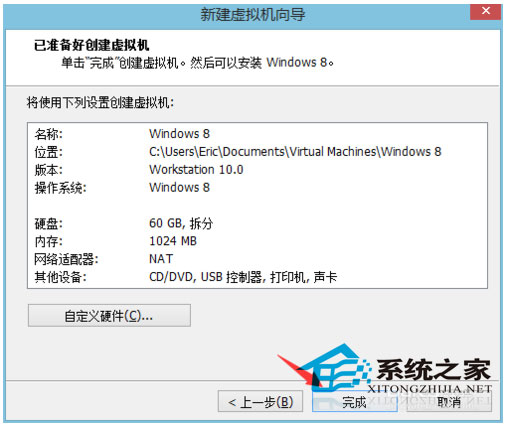
8. 设置完成以后再启动这台虚拟机。
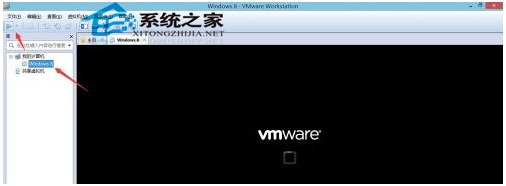
9. 虚拟机进入以后如下图所示:

这些就是使用虚拟机安装Win10系统的方法了,有兴趣的用户可以试试上面这种方法。也可以对这个通过虚拟机安装的系统进行一些测试,帮助Win10正式版早日到来。
(本文来源于图老师网站,更多请访问https://m.tulaoshi.com/diannaorumen/)