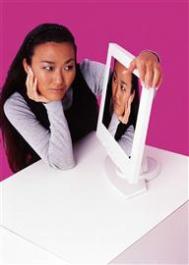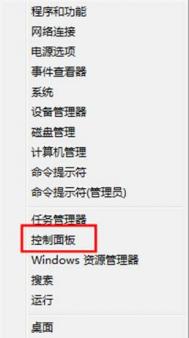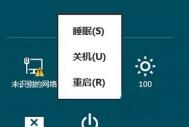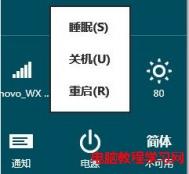在开始正文内容前,先简单说明下休眠的用途,以及它和睡眠之间的区别。根据官方解释,休眠、睡眠都是Windows系统中的电源节能状态,其中休眠主要是针对笔记本电脑设计,进入休眠状态的电脑会将打开的文档和程序保存到硬盘中,然后关闭计算机。而睡眠则是将工作和设置保存在内存中并消耗少量电量(维持内存的数据保存需要),有点类似视频播放中的暂停。
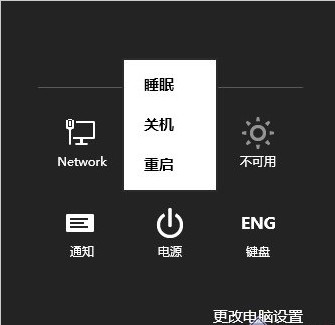
Win8电源选项默认没有休眠
(本文来源于图老师网站,更多请访问https://m.tulaoshi.com/diannaorumen/)在Windows所有的节能状态中,休眠使用电量最少,因此对于笔记本电脑用户,在一段时间内不使用电脑但又不想关机的话,休眠是最合适的。但是,在Windows 8中,你会发现找不到休眠选项,难道是微软取消了这项功能吗?非也,Win8只是默认不启用它,但是我们还是可以将它显示出来,以便需要的时候使用它。
如何操作?
首先打开控制面板,在Win8下你可以通过键盘上的「Win + X」组合键,呼出左下角的WinX菜单,然后选择控制面板;也可以在开始屏幕空白处右击鼠标,然后点击所有应用,在Windows系统下找到控制面板;
进入系统和安全分类,点击电源选项一栏的更改电源按钮的功能;
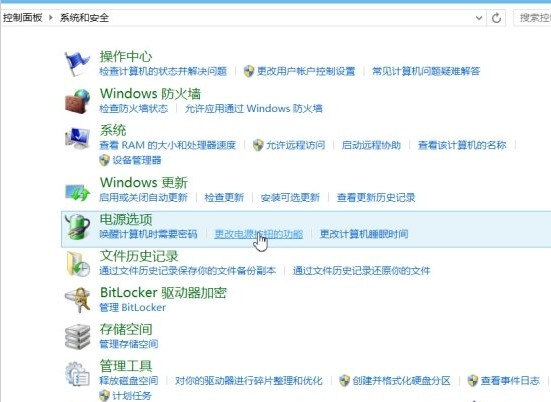
进入控制面板
这里的设置选项默认是被锁定的,所以要修改的话,首先要解锁,在窗口上方点击更改当前不可用的设置解除锁定。

解开设置锁
(本文来源于图老师网站,更多请访问https://m.tulaoshi.com/diannaorumen/)解锁之后,将该窗口下方关机设置里的第三项休眠,显示在‘电源’菜单中选中,最后点击保存修改退出。
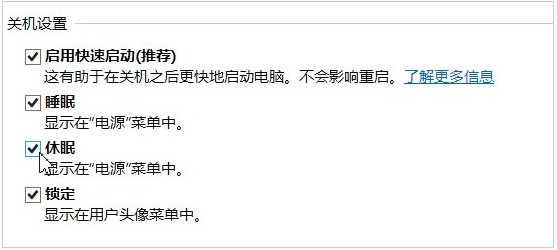
将休眠选项显示出来
修改之后,无论是系统电源选项,还是按Alt + F4,都已增加休眠选项了。
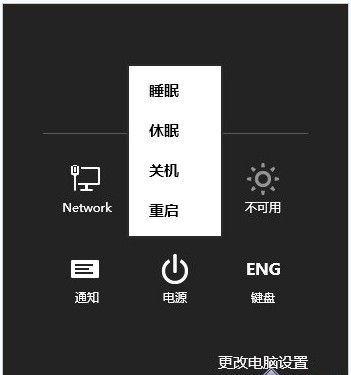
现在可以选择休眠了