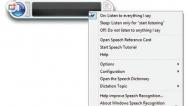首先我们需要找到Windows 8中的Windows语音识别,你可以选择通过搜索,也可以在所有应用的Windows轻松使用中找到它。找到之后我们就可以点击进入了。
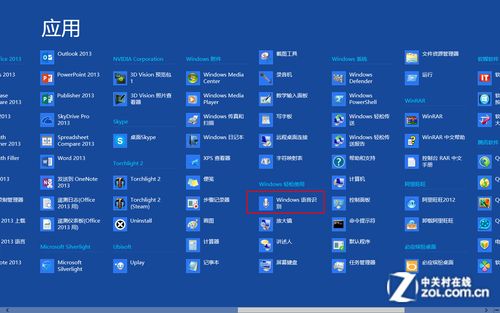
找到Windows语音识别
这里我们需要进行一系列的设置,但看上去不是很麻烦,只需要不停地下一步就好了。在这里需要注意下,你的根据你实际使用的麦克风类型来选择正确的选项。

欢迎界面

选择麦克风类型
(本文来源于图老师网站,更多请访问https://m.tulaoshi.com/diannaorumen/)之后我们会看到一段文字提示你要用麦克风说出这段话,这是测试你的麦克风是否已经正常工作,如果没有问题的话我们就可以进入下一步了。否则的话下一步的按钮是灰色没法使用的。

调整测试麦克风
随后又是需要一路下一步的过程,中间的几个选项可以根据自己的喜好来选择,这里我们建议启用文档审阅;至于使用语音激活还是手动激活就完全凭借个人兴趣了。

建议启用文档审阅

选择激活模式
最后你可以选择是否在电脑启动时就自动运行语音识别,整个Windows语音识别的设置就完成了,下面就可以自由地使用了。
使用Windows语音识别
在开启了这项功能之后我们就可以使用它来代替手动完成操作了,我们将要面对的是如何使用这个得力帮手。实际上,在我们设置它的过程中我们就会看到系统本身提供的教程和控制命令,不过我们这里还是要说到一些基本使用方式。

系统自带教程
在语音识别启动后有三种状态,即开、睡眠和关,我们可以在任务栏上的图标里进行切换。我们可以通过Windows+Ctrl的组合键来切换开和睡眠,也可以通过对着麦克风说开始聆听和停止聆听来切换。

已经启动的语音识别
下面我们就来试试它到底实不实用。我们知道在Windows8中调取命令提示符有好几种方式,但每一种都至少需要2步操作,而通过语音识别就是一句话的事。首先我们说开始聆听将语音识别调成开,然后直接说打开命令提示符,命令提示符窗口就直接打开了,非常方便。

通过语音打开命令提示符
事实上在Windows中还有很多埋得更深的应用程序,我们都可以通过语音识别方便快速地打开。
此外,Windows语音识别还有一项语音词典功能,允许用户自由地添加语音词汇。我们先输入文字,再通过语音来与之进行匹配,就可以生成一个新的词汇。这样我们在通过语音来写东西时就能更加得心应手了。


任何词汇都能识别
最后我们想说的是,语音识别并不是一项华而不实的功能,事实上我们可以在很多方面用到它,只是我们一般不会往这方面去想。Windows为我们提供了这项功能,我们就可以在解放不了双手时通过说话来完成我们的工作。最后我要说的是,这篇文章有很大一部分就是通过语音写出来的,是不是很强棒?