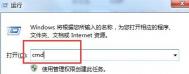为使用电脑时间比较长的老用户,难免会到朋友或同事家帮忙维护、维修电脑,有时还要帮人购买PC,这时我们肯定会带上硬件检测软件,不过,谁也不能随身总是带着这些软件,如果手头上没有合适的检测软件该怎么办呢?总不能因此就什么都不知道吧?那样你的高手形象大大会受损的,其实,离开这些软件我们也能明明白白查看电脑硬件的配置情况。下面我们就来一起学习一下吧。
一、开机自检中查看硬件配置
(本文来源于图老师网站,更多请访问https://m.tulaoshi.com/diannaorumen/)机器组装结束后即使不装操作系统也可以进行加电测试,在开机自检的画面中就隐藏着硬件配置的简单介绍哟(由于开机画面一闪而过,要想看清楚的话,记得及时伸手按住PAUSE键)。
1.显卡信息
(本文来源于图老师网站,更多请访问https://m.tulaoshi.com/diannaorumen/)开机自检时首先检查的硬件就是显卡,因此启动机器以后在屏幕左上角出现的几行文字就是有显卡的个人资料介绍。四行文字中,第一行GeForce4 MX440标明了显卡的显示核心为GeForce4 MX440、支持AGP 8X技术;第二行Version标明了显卡BIOS的版本,我们可以通过更新显卡BIOS版本榨取显卡性能,当然更新后这一行文字也会随之发生变化;第三行Copyright (C)则为厂商的版权信息,标示了显示芯片制造厂商及厂商版权年限;第四行64.0MB RAM则标明了显卡显存容量。
2.CPU及硬盘、内存、光驱信息
显示完显卡的基本信息之后,紧接着出现的第二个自检画面则显示了更多的硬件信息,像CPU型号、频率、内存容量、硬盘及光驱信息等都会出现在此画面中。该画面最上面两行文字标示了主板 BIOS版本及BIOS制造商的版权信息;紧接着的文字一看就明白啦,当然是主板芯片组喽;其下几行文字则标明了CPU的频率及内存容量、速度。呵呵,我这个CPU和内存是超频使用的,所以频率可不太正规哟;下面四行IDE则标明了连接在IDE主从接口上的设备,包括硬盘型号及光驱型号等等。
3.主板信息
在第二个自检画面的最下方还会出现一行关于主板的信息,前面的日期显示的是当前主板的BIOS更新日期,后面的符号则是该主板所采用的代码,根据代码我们可以了解主板的芯片组型号和生产厂商。以往老主板的自检画面中最下方文字的中间标明的是主板芯片组,这一块板子则将其提到了自检画面的上方。
机器启动之后按DEL键进入BIOS设置页面,在基本信息中同样也可以看到机器的硬件信息,与开机画面显示的没有区别。
[NextPage]
二、利用设备管理器查看硬件配置
进入操作系统之后,在安装硬件驱动程序的情况下还可以利用设备管理器与DirectX诊断工具来查看硬件配置。下面看看如何利用设备管理器查看硬件信息。进入桌面,鼠标右击我的电脑图标,在出现的菜单中选择属性,打开系统属性窗口,点击硬件--设备管理器,在设备管理器中显示了机器配置的所有硬件设备。从上往下依次排列着光驱、磁盘控制器芯片、CPU、磁盘驱动器、显示器、键盘、声音及视频等信息,最下方则为显示卡。想要了解哪一种硬件的信息,只要点击其前方的+将其下方的内容展开即可。
利用设备管理器除了可以看到常规硬件信息之外,还可以进一步了解主板芯片、声卡及硬盘工作模式等情况。例如想要查看硬盘的工作模式,只要双击相应的IDE通道即可弹出属性窗口,在属性窗口中可轻检看到硬盘的设备类型及传送模式。这些都是开机画面所不能提供的。
需要注意的是在Windows Xp之前的操作系统中所提供的设备管理器是无法用来查看CPU工作频率的,好在我们还有DirectX诊断工具。
三、利用DirectX诊断工具查看硬件配置
DirectX诊断工具可以帮助我们对硬件工作情况作出测试、诊断并进行修改,当然我们也可以利用它来查看机器的硬件配置。运行系统信息窗口,找到 工具--DirectX诊断工具(或者进入安装盘符中Windows目录下的System32目录中运行Dxdiag.exe),在窗口中可以方便地查看硬件信息。
1.查看基本信息
在DirectX诊断工具窗口中点击系统选项卡,当前日期、计算机名称、操作系统、系统制造商及BIOS版本、CPU处理器频率及及内存容量一目了然。注意喽,虽然我将Celeron 2.0MHz超频至2.40MHz使用,但是DirectX却不认这个帐,依然显示的是未超频的原始频率。看来没有AIDA32,我们同样也可以识别*商是否将超频的CPU卖给我们!
2.查看显卡信息
在DirectX诊断工具窗口中点击显示选项卡,在这里我们可以看到显卡的制造商、显示芯片类型、显存容量、显卡驱动版本、监视器等常规信息。
3.查看音频信息
音频设备往往为人所忽视,但缺了它又不行,单击声音选项卡,对其做一番了解吧!同样在出现的窗口中能看到设备的名称、制造商及其驱动程序等等极为详细的资料。不同的是我们还可以点击右下角的测试DirectSound(T)对声卡进行一下简单的测试。