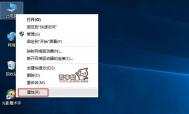Windows10预览版系统一出现问题,菜鸟们就急着重装系统,其实可以使用系统还原来恢复系统到正常状态。系统还原,目的是在不需要重新安装操作系统,也不会破坏数据文件的前提下使系统回到工作状态。Win10如何打开系统还原?系统碰上问题如何系统还原?为节省系统盘空间如何关闭系统还原?
一、Win10如何打开系统还原
在Windows10桌面上的这台电脑上点击右键,选择属性打开系统窗口。如图:

点击左侧的系统保护打开系统属性窗口,默认显示的就是系统保护选项卡。如图:

在下面的保护设置区域的可用驱动器列表中选中想要打开系统还原的本地磁盘,一般情况下Win10系统盘默认已经启用了系统还原。如果没有启用,显示为关闭状态,那么只需选中Windows10系统盘,然后点击下面的配置按钮,打开系统保护Win10系统(D:)设置窗口。如图:

在上面的还原设置区域选中启用系统保护,下面的磁盘空间使用量按默认的即可,如果你的硬盘很大,你想多保留一些系统还原点,则可以把最大使用量设置的大一些;反之,如果你的系统盘空间比较紧张,则可以把磁盘空间使用量设置的小一些。
最后点击确定即开启了Win10系统盘的系统还原功能。建议一般情况下只需要为系统盘开启系统还原即可,其他的非系统分区开启的必要性不大。
二、如何手动创建还原点
虽然系统会自动创建还原点,但并不是每次安装程序或修改系统是都会创建还原点。所以当我们准备对系统进行一些比较大的、或者有风险的修改时,可以先手动创建一个还原点,以便系统出现问题时好还原系统。手动创建还原点的方法如下:
在上面的系统属性窗口的系统保护选项卡的底部有一个立即为启用系统保护的驱动器创建还原点功能,点击创建按钮打开创建还原点向导。如图:

输入对该还原点的描述,没有必要写上日期和时间,因为系统会自动添加当前日期和时间,可以写上对系统所做的修改的描述。然后点击创建按钮,会显示正在创建还原点,直到显示已成功创建还原点。
三、Win10如何系统还原
如果日后系统出现了问题,那么我们可以很轻松地进行系统还原,使系统恢复正常。这里分两种情况,一种情况是能够正常进入系统,一种情况是不能进入系统。下面分别介绍一下在这两种情况下如何进行系统还原:
(一)能够进入系统的情况下如何进行系统还原
还是在上面的系统属性窗口的系统保护选项卡中,点击上面的系统还原按钮即可打开系统还原向导窗口还原系统文件和设置。如图:

点击下一步,转到将计算机还原到所选事件之前的状态窗口。如图:

这里默认显示的就是Microsoft酋长刚才手动创建的还原点,勾选左下角的显示更多还原点就可以显示出系统自动创建的还原点,例如安装Windows更新时创建的还原点。另外,你还可以选中某个还原点,然后点击扫描受影响的程序看看还原到该还原点会对哪些程序有影响,以此来帮助你选择还原点。
(本文来源于图老师网站,更多请访问https://m.tulaoshi.com/diannaorumen/)选中想要恢复的还原点,然后点击下一步转到确认还原点窗口。如图:

点击完成,会弹出警告窗口启动后,系统还原不能中断。你希望继续吗,点击是,显示正在准备系统还原,然后显示正在重新启动,然后显示正在准备Windows,请不要关闭你的计算机,然后显示请稍候,正在还原Windows文件和设置。如图:

然后电脑会重新启动,显示正在配置更新,已完成**%,请不要关闭你的计算机。如图:

等待配置更新100%,然后就可以登录系统,进入系统后,会显示一个系统还原已成功完成的提示窗口。如图:

至此,Win10系统还原成功完成。
(二)无法进入系统的情况下如何进行系统还原
如果系统的问题比较严重,不能正常进入系统,又该如何系统还原呢?
这时我们可以先进入WinRE,进入疑难解答。如图:

点击高级选项,然后就可以看到系统还原选项了。如图:

点击系统还原,然后会显示正在准备系统还原,然后会让你选择一个帐户以便继续操作。如图:

点击帐户名称,然后输入该帐户的登录密码,然后就会显示系统还原向导窗口。如图:

接下来的操作就和前面Win10系统里的系统还原操作一样了,这里不再赘述。
四、Win10如何关闭系统还原、删除还原点
关闭系统还原的方法也很简单,只需在前面的系统属性窗口的系统保护选项卡中选中需要关闭系统还原的驱动器,然后点击配置按钮,在打开的系统保护Win10系统(D:)设置窗口中选中禁用系统保护即可。如图:

关闭系统还原功能之后,你还可以点击底部的删除按钮删除该驱动器的所有还原点。
系统还原也是Win10系统出现问题时的一种处理方法,和恢复电脑(刷新电脑)、使用备份系统映像恢复一样。系统还原可以恢复注册表、本地配置文件、COM+ 数据库、Windows 文件保护(WFP)高速缓存(wfp.dll)、Windows 管理工具(WMI)数据库、Microsoft IIS 元数据,以及实用程序默认复制到还原存档中的文件。您不能指定要还原的内容:要么都还原,要么都不还原。