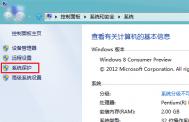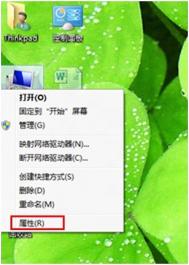在系统出现各种问题的时候,大多用户都会选择将系统还原到最初备份的系统点,但是在win8系统中,很多用户不知道win8的一键还原在哪里,不知道该怎么来为win8系统进行还原,别担心,让我们一起来学习一下吧。
一、进入Win8计算机,找到控制面板入口,点击进入控制面板就进去了
进入控制面板后,我们点击进入所有控制面板选项之后仔细在里面看,即可找到恢复入口了,如下图:

二、如上图,点击恢复选项后即可进入恢复界面,如下图:
(本文来源于图老师网站,更多请访问https://m.tulaoshi.com/diannaorumen/)
由于Win8系统还原工具隐藏在高级工具中,因此我们需要点击高级工具选项后的下拉菜单,将隐藏设置显示出来,如上图,箭头所指,点击下即可,之后就出来,如下图:

三、点击开始系统还原即可开始进入系统还原准备操作了。下面我们就一直下一步,之后系统会搜索到我们之前备份好的Win8系统备份镜像文件,如下图:

之后继续点击下一步,确认还原点后,点击完成后会弹出启动后,系统还原不能中断,您希望继续吗?提示,我们点击是即可,稍后电脑将自动重启,我们等待其完成即可,如下图:

最后我们只要静等系统自动还原Win8完成即可,最后会有Win8系统还原成功提示,如下图,至此Win8系统还原成功,如下图:

相对于重装系统,一键还原系统更来得简单、方便,省事多了。但是进行一键还原系统前的工作是对系统进行了备份,有了备份,我们就可以将系统还原到之前备份时候的状态了。