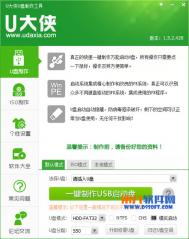一、软件资料

二、软件使用
软件安装
软件无需安装,是绿色免安装版,解压以后双击 即可打开软件
即可打开软件
功能&特点
双击打开软件后,第一次使用,会提示你是否查看帮助文件,对于新手用户图老师小编还是建议看一下,如果不想查看单击否即可

跳过帮助文件这一环节,进入到软件的主页面,如下图

软件操作十分简单,选择加密当前文件夹输入两次新密码后,单击加密即可对当前文件夹加密,选择加密其他文件夹后输入两次新密码可对指定文件进行加密,对于U盘的加密我想不用我说大家已经了解,选择第二种定位到你的U盘加密即可

解密也很简单,在文件加密以后,默认的文件夹图标会变成一个锁形

,双击即可打开解锁操作,输入密码以后,选择下面的临时解密,即可临时解锁,如果想要彻底解锁这个文件夹,选择完全解密即可

在临时解锁后会弹出如下对话框,一般情况下选择最小化到托盘以方便用户浏览加密文件,如果用户想再次加锁,单击恢复加密状态即可,或者说用户想取消文件夹加锁状态,可以单击取消文件加密

为了更好的管理加密文件,软件的安全设置也是必不可少的,单击高级设置进入软件的高级选项卡,首先设置好文件的加密强度 普通较高最高一般用户选择普通或者较高即可,最高的加密方式只对注册用户开放,不过非专业人士一般用不到那么高的限权

快速加密设置,勾选快捷加密解密可以更好的对文件进行加密解密操作,勾选后在对文件夹右击操作时即会看到右击菜单中多出了文件夹的加密解密操作这一功能选项,十分方便

在密码提示方面也可以自行修改,勾选使用密码提示然后在下面的文本框中输入提示内容,在需要解密文件夹的时候,就会对用户进行提示


语言的选择,软件提供了9种语言供用户选择,软件默认是Simplified Chinese(简体中文)

三、总结
虽然不是一款免费的加密软件,但是这么小的加密软件确实是我遇到的为之甚少的一款,仅仅才有700多KB 的大小,放在U盘中是那么的不起眼,如果说其他的加密软件注重的是功能与安全性,那么这款小软件注重的即是小巧与实用性,相信它不管是在U盘里还是个人电脑里都能帮你更好的保护你数据的安全