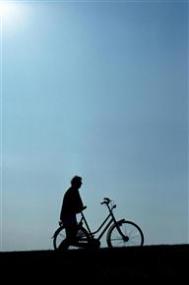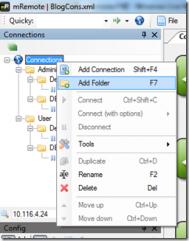在Windows Vista兴起的今天,我们使用的电脑也从一台变成了N台,拥有两台电脑的家庭不计其数,单位里更是电脑的泛滥之地,很多用户都需要同时操控两台或以上的电脑,在这种情况下远程桌面就帮您解决了奔波于各各电脑的刑罚了,下边我就为您介绍一下在windows vista中如何使用远程桌面连接其它电脑。
一、 本机远程桌面连接其它电脑
先从开始所有程序附件中找到远程桌面连接,您也可以将它拖到你习惯放置的位置,比如桌面.
打开远程桌面连接窗口后看到常规的标签页,在登陆设置中填写计算机地址,连接设置可以将您登陆的地址保存成一个快捷方式,下次在打开直接点击快捷方式就可以登陆到之前设置好的计算机中了。
在显示标签页中是设置远程桌面打开的显示窗口大小及颜色,一般情况下默认就可以了,需要注意的是如果您的计算机是宽屏,如果选择桌面大小调节到全屏的时候可能会出现登陆后立即断开的现象,如果出现此种现象将远程桌面大小调整到你要登陆的那台电脑的桌面分辨率就可以正常登陆了。
本地资源、程序、经验、高级这些标签页中的选项都是针对登陆到远程桌面的设置,笔者就不一一介绍了,根据个人的需要进行相应的调整,如是否将声音带入到本机,连接时启动程序,根据连接速度优化性能,服务器身份验证等等。
(本文来源于图老师网站,更多请访问https://m.tulaoshi.com/diannaorumen/)设置好上边所有选项后点击连接这是会弹出输入用户名及密码的窗口,输入后点击确定,就登陆到您要控制的电脑中了,您可以像操作本机一样操作远程桌面连接上的电脑。
二、 其它电脑远程桌面连接到本机
远程桌面功能默认安装中是关闭的,因此,如果您在工作中需要从别的电脑来操作你的电脑时,需要打开你电脑中的远程桌面功能。
依次点击控制面板系统远程设置或直接在桌面计算机图标上单击右键选择属性打开管理界面,在右侧的任务列表中选择远程设置,即会弹出相应的设置页,将远程协助中的允许远程协助连接这台计算机前边打钩即可。
如果同样运行windows vista的客户机远程连接本系统,可使用最下方的只允许运行带网络级身份验证的远程桌面的计算机连接选项,这能够提供更强的安全性,如果从运行windows 2000/XP客户机连接本系统,则只能使用允许运行任意版本远程桌面的计算机连接,当然,这会带来一定的风险。
(本文来源于图老师网站,更多请访问https://m.tulaoshi.com/diannaorumen/)需要注意的是,启用远程桌面,必须保证计算机闲置时不进入睡眠状态,否则,远程连接将会失败。设定完成后,还可进一步设置允许远程连接的用户,非管理员群组、管理员组等所有用户都具有远程连接权限。
结束语:
笔者通过上述介绍详细的说明了windows vista中远程桌面连接的使用及设置方法,通过远程桌面连接的功能让您轻松方便的随意控制多部电脑,再不用奔波于电脑之间!