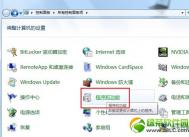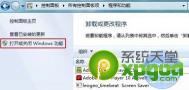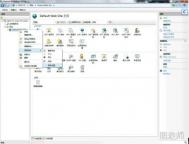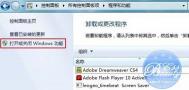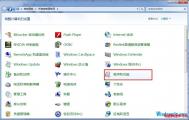一、首先是安装IIS。打开控制面板,找到程序与功能,点进去

二、点击左侧打开或关闭Windows功能
(本文来源于图老师网站,更多请访问https://m.tulaoshi.com/diannaorumen/)
三、找到Internet 信息服务,按照下图打勾即可

等待安装完成

四、安装完成后,再回到控制面板里面,找到管理工具,点进入

五、双击Internet 信息服务(IIS)管理器就是IIS了。如果经常需要使用IIS的朋友,建议鼠标指到Internet 信息服务(IIS)管理器上,右键--发送到--桌面快捷方式,这样就能从桌面进入IIS,而不用每次都点控制面板。
IIS界面:

六、选中Default Web Site,双击中间的ASP

把启用父路径改为True

七、下面就是配置站点了。单击右侧高级设置

选择你网站的目录

八、回到IIS,单击右侧的绑定...,选中你要绑定的网站,点编辑

如果是一台电脑,只修改后面的端口号就行,可以随意修改数字。如果是办公室局域网,点击下拉框,选择自己电脑上的局域网IP,例如:192.168.**.**,然后修改端口号

九、回到IIS,如果右侧显示停止,就选择启动,然后点击下面的浏览网站,就可以打开你绑定文件夹里面的网站了

十、如果有多个网站,在IIS左边网站右键添加网站

主要修改三个地方,网站名称、物理路径、端口,如果局域网,请修改IP地址,同上

十一、添加好后,点击新建的网站名字,就是这个网站的详情了。

本来这次是打算用Discuz!NT来做的,方便与以后做的asp.net网站对接会员。但是老板要求快速,而Discuz!NT我连放到本地VS里面运行都忘记了,所以只好用Discuz! 7.2来做算了。关于主题我也只能下载一个类似的主题然后修改颜色,因为自己也没接触过制作论坛主题。