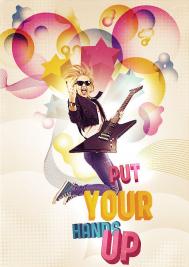先看一下最终效果吧

人物素材:

1.新建文件,打开文件 新建。或者快捷键ctrl+N,在弹出的新建对话框中设置如图所示的参数

2.选择工具中的渐变工具,按步骤设置好后,在背景中制作如图所示的渐变效果
![]()


效果:

3.新建一个图层,设置前景色为黑色,背景色为白色,执行滤镜-----渲染-------云彩,这个命令,按ctrl+F
重复进行渲染。大概3到4次就行了。效果图我就不发了。
4.执行完云彩渲染后,再执行滤镜---风格化----照亮边缘,ctrl+F,执行两次,其中设置不用管它,直接默认就行了。如图

得到的效果是:

5.更改这一图层的混合模式为叠加。你将看到的结果是:

到此,背景的制作就算完成了。下面对人物进行加工。
6,打开人物素材。用钢笔工具抠出人物图,扣图比较麻烦,但是要做出好的效果,幸苦是肯定的。
人物抠出来效果是

7.将人物拖动到我们刚才已经做好背景的图片中去。双击人物图层,打开图层样式进行描边设置,如图。
(本文来源于图老师网站,更多请访问https://m.tulaoshi.com/hbsj/)
得到的效果图

8.接下来对人物进行曲线调整,具体调整没有定论,只要调出的任务偏红就行了。
9.然后,用文字工具,设置字体为方正超粗黑简体,没有这个字体也没关系,可以用黑体来代替,只要粗一点的就行。如图:
![]()
打字后的效果是:

10.最后,再打一个STAR此时字体为深红色,然后从上到下一次排列,排好后,依次从上到下设置不透明度,从上面的20%到最后一个的100%。这样你就得到了最终的效果图;